We are updating our SSO provider this morning so you may have to update your password. See below:
-
When you try to access an application integrated with Broadcom Identity System, you will be routed to the login page, enter the username.
-
Click Next.
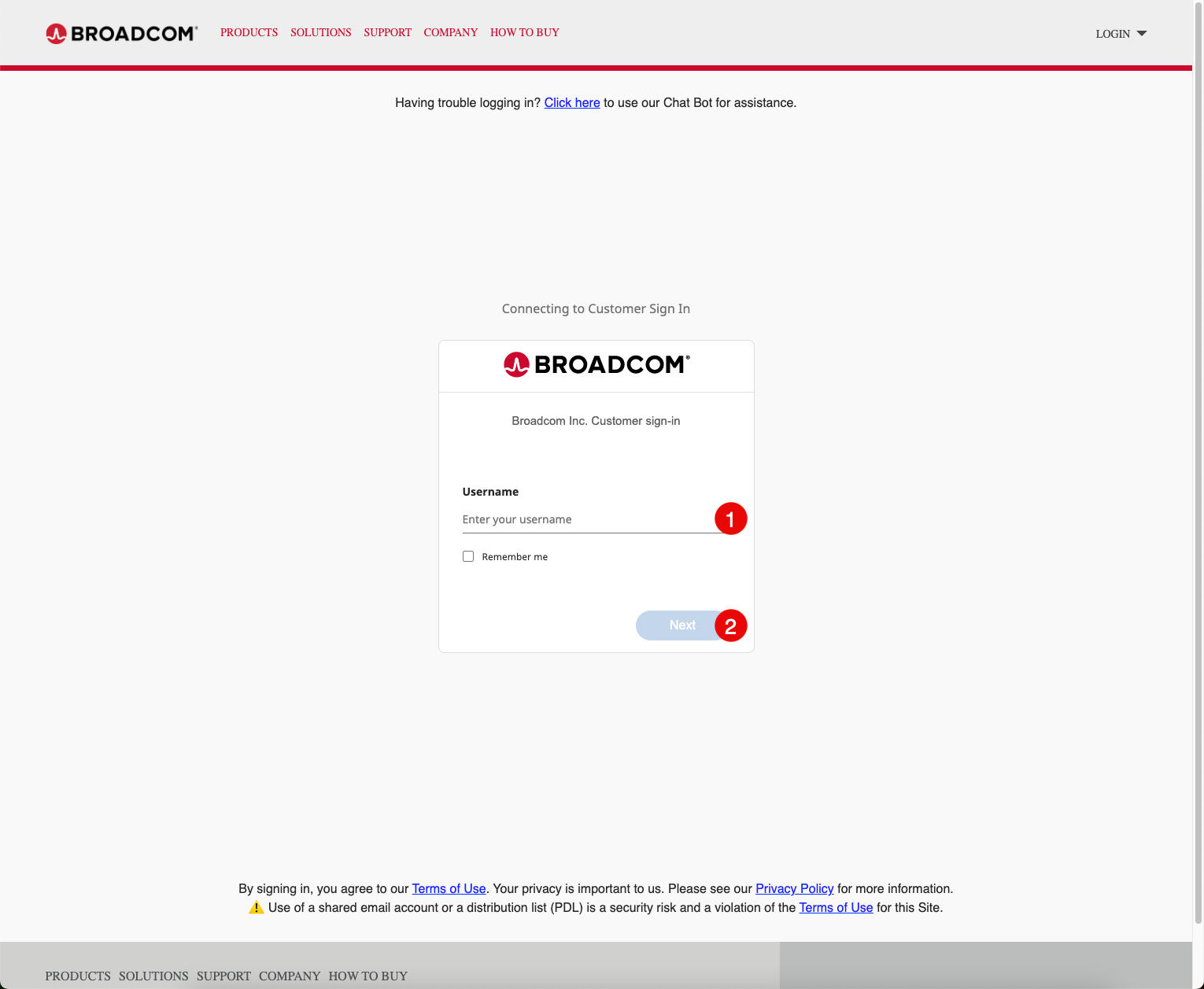
-
An error message “Your account is locked” will be displayed on the following screen.
Click Unlock Account as shown in the screenshot below.
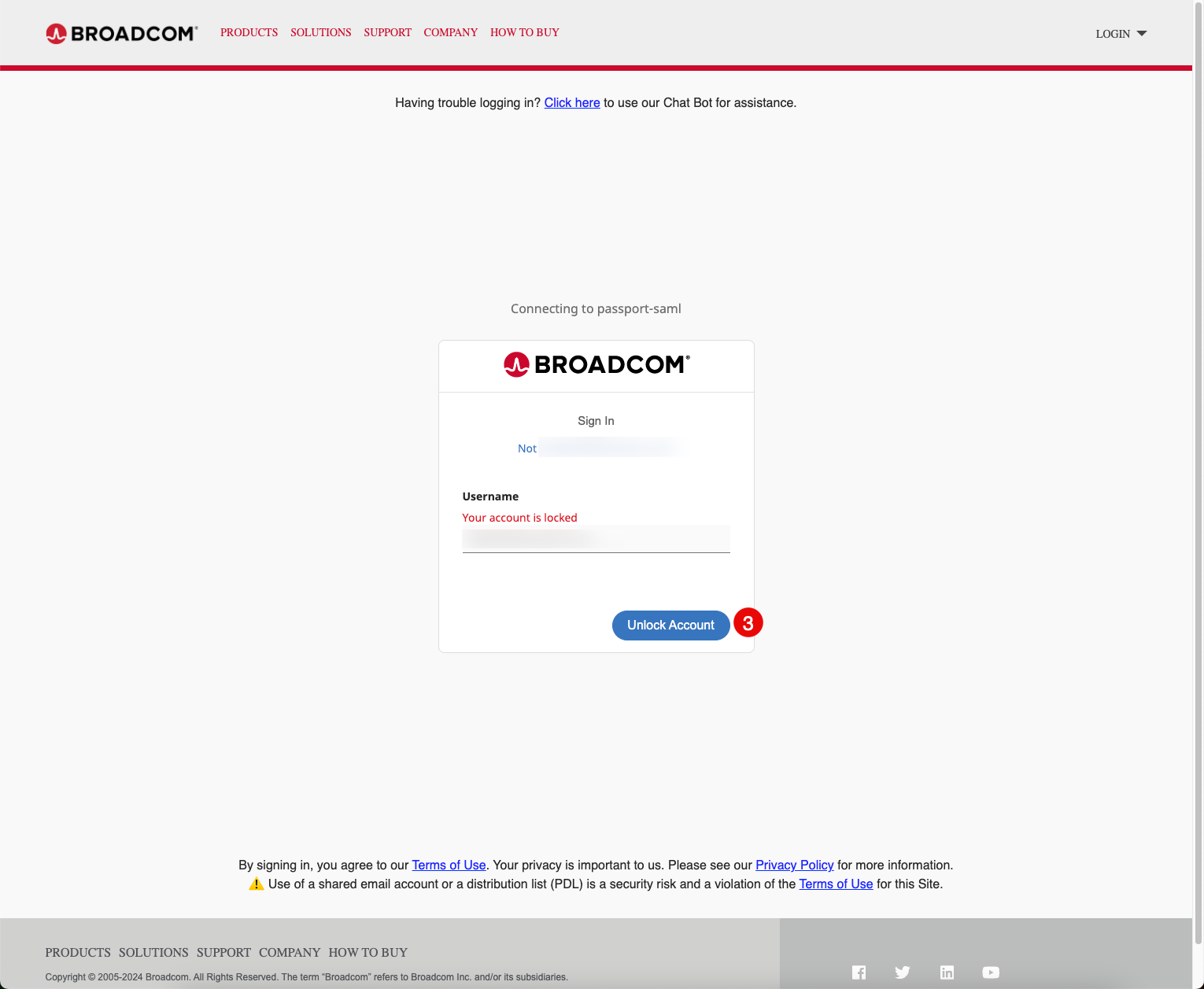
-
To unlock your account click on the email text, and you will receive an email with a link to set password and activate your account.
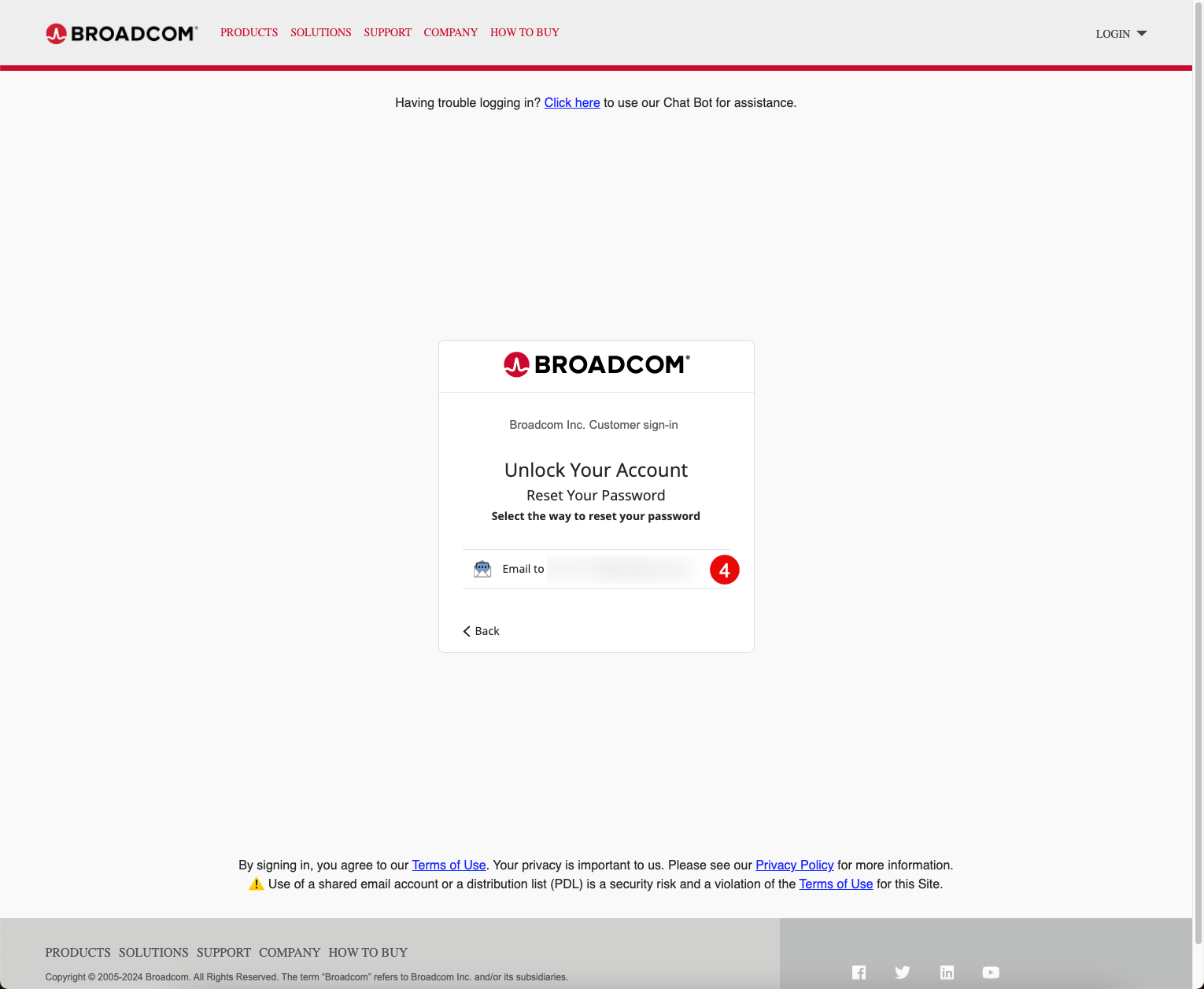
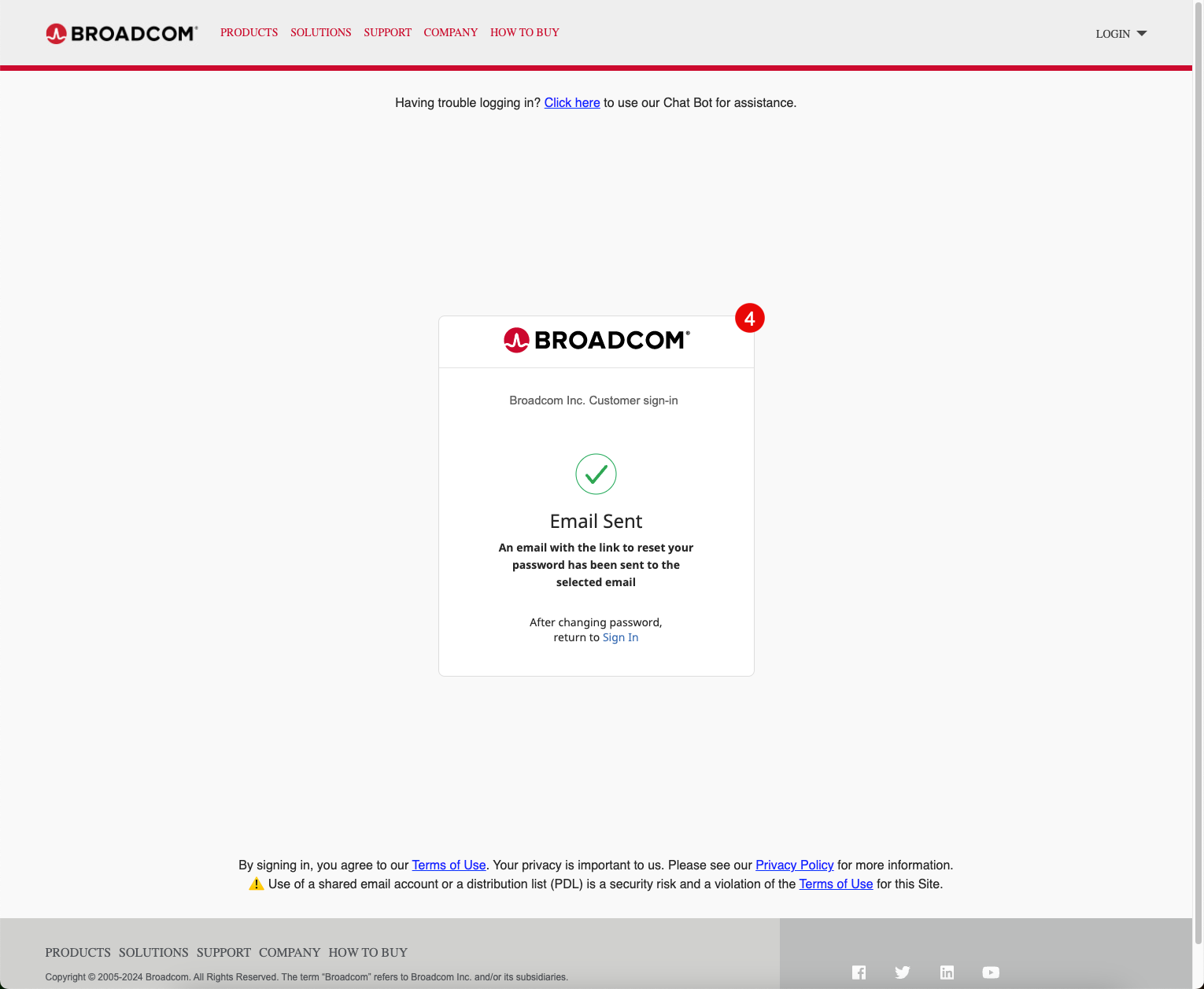
-
From the email you received with the subject: Reset Password. Click the link to reset your password.
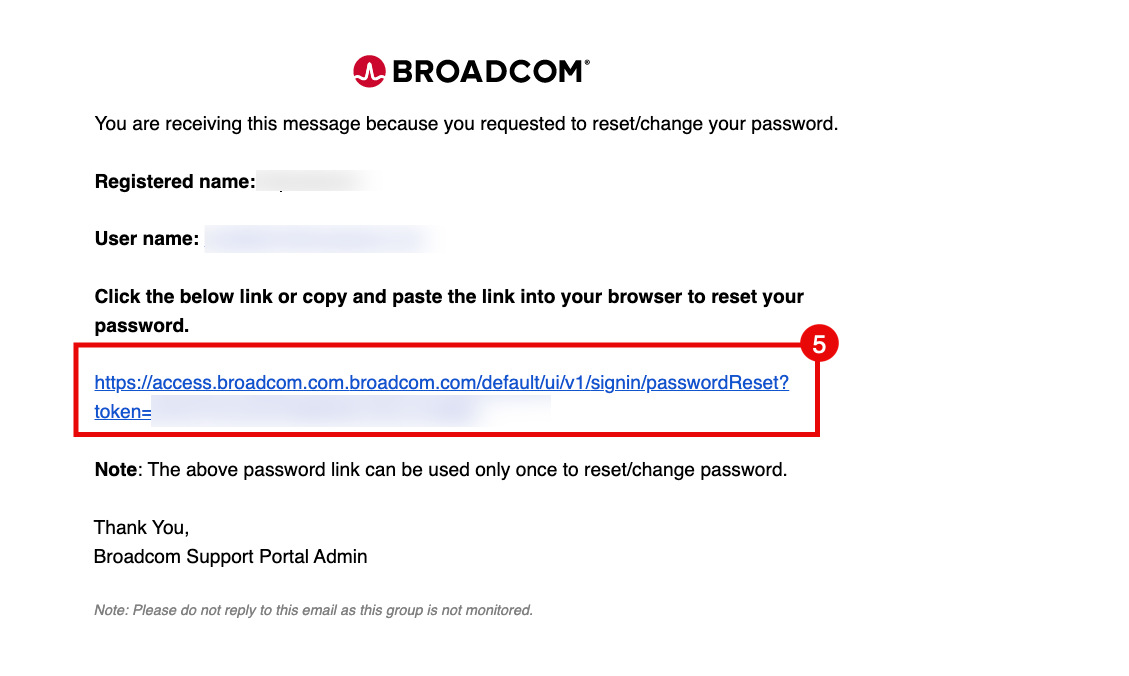
-
You will be redirected to reset your login password, key in the
-
New Password
-
Confirmed New Password
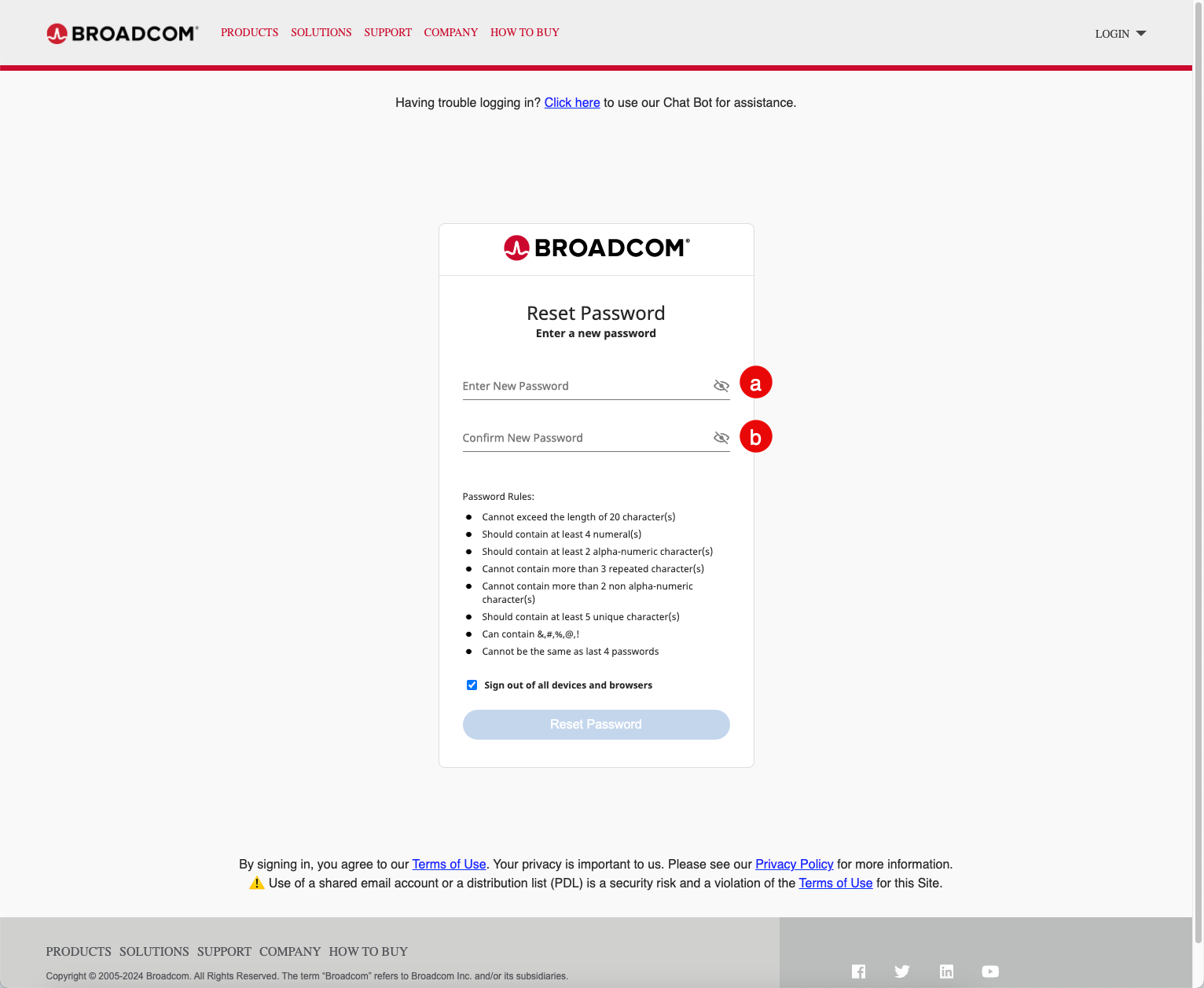
-
Make sure you meet all the password requirements and click Reset Password.
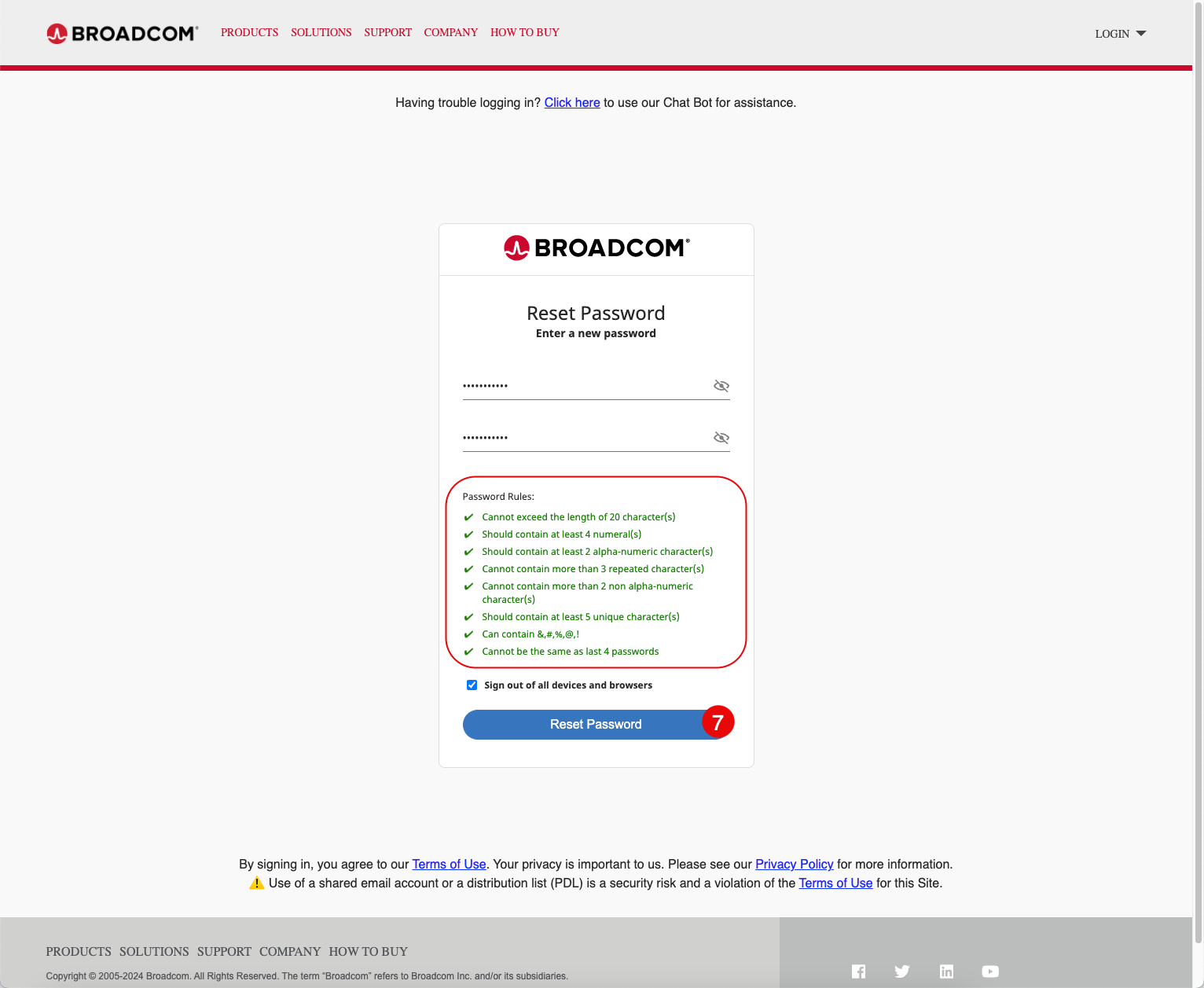
-
“Your Password has been successfully reset” will be displayed on the following screen after you completing the password reset.
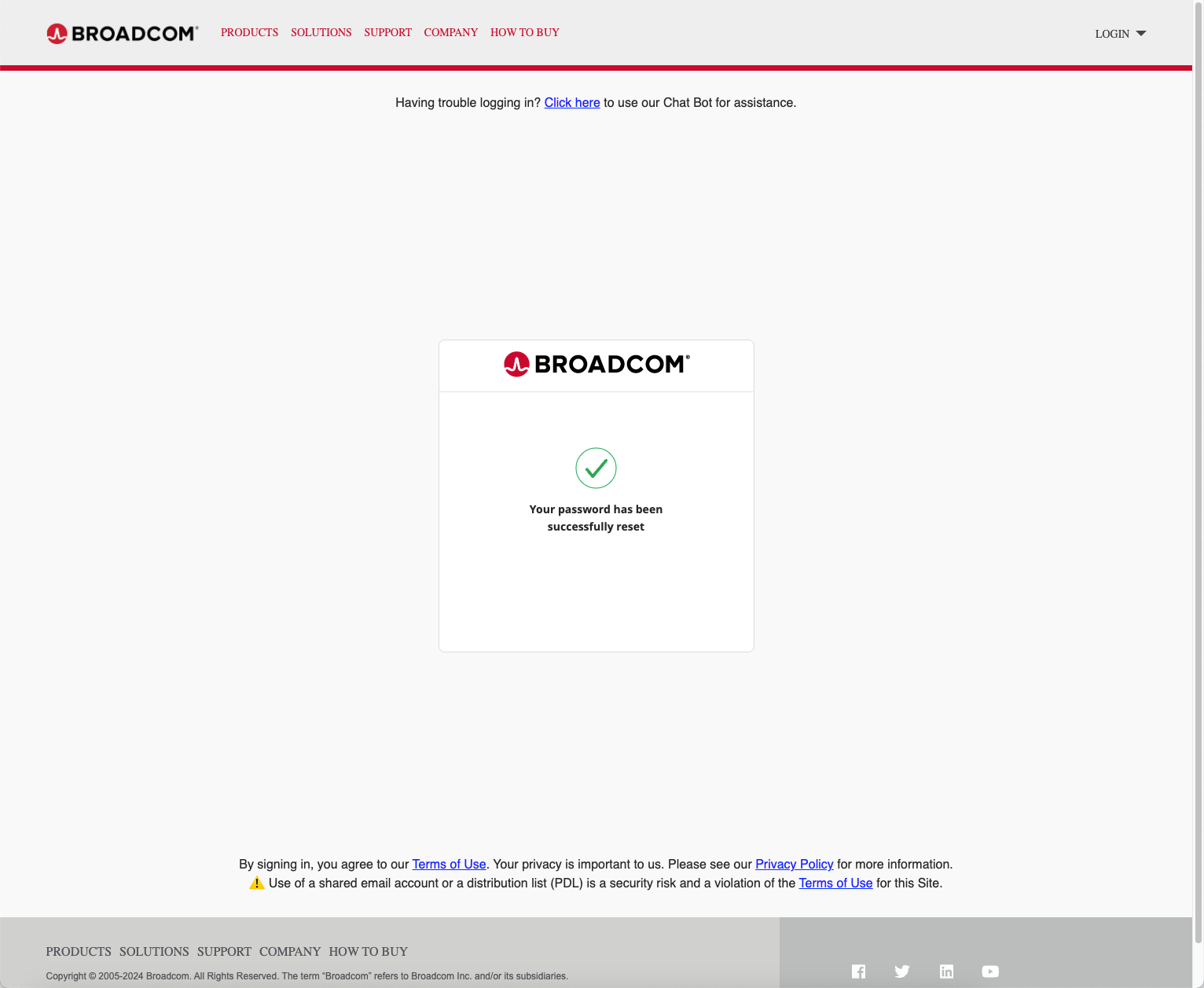
-
Click on the LOGIN  dropdown, followed by the LOGIN button to proceed further.
dropdown, followed by the LOGIN button to proceed further.
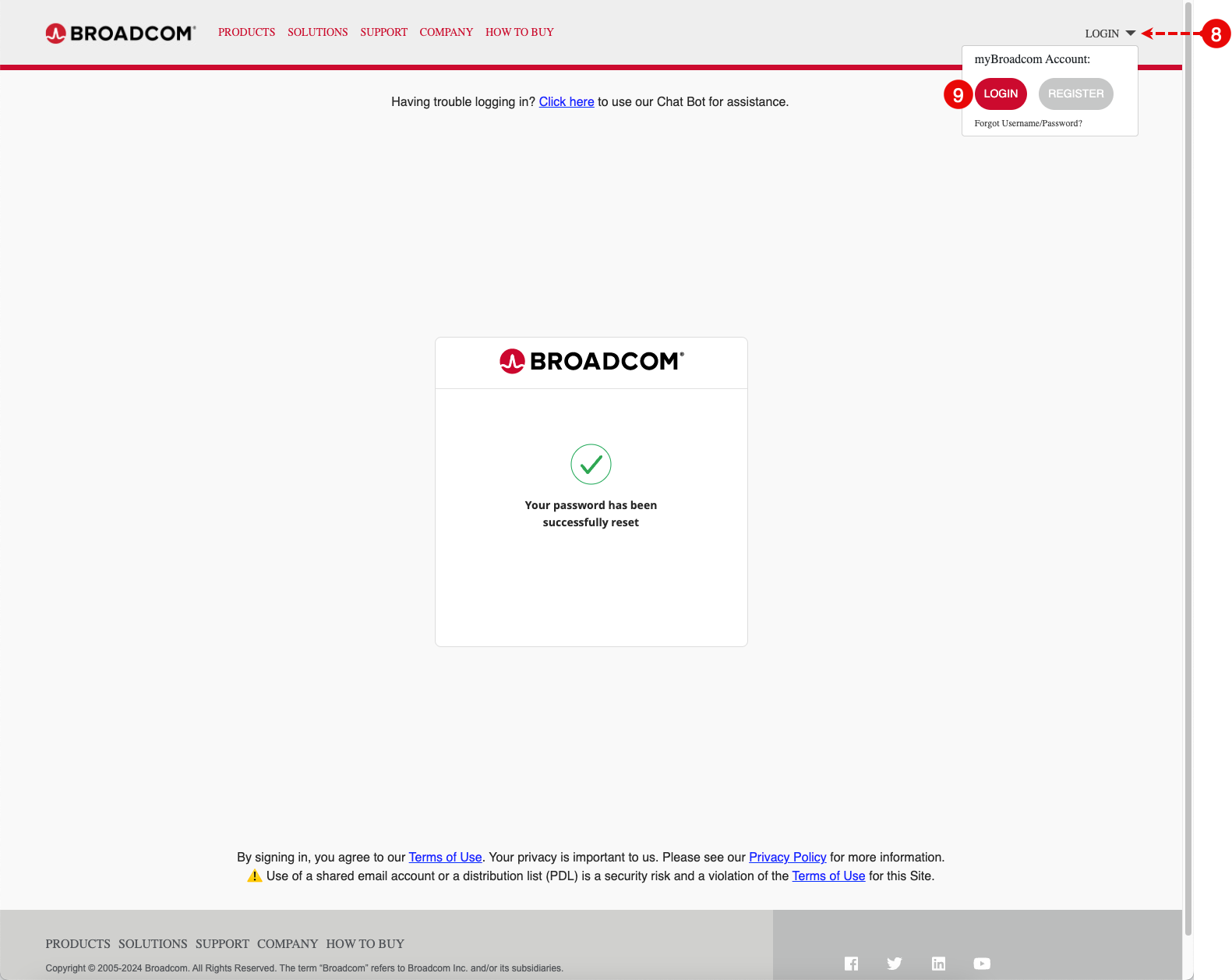
-
On the support.broadcom.com, click on Login
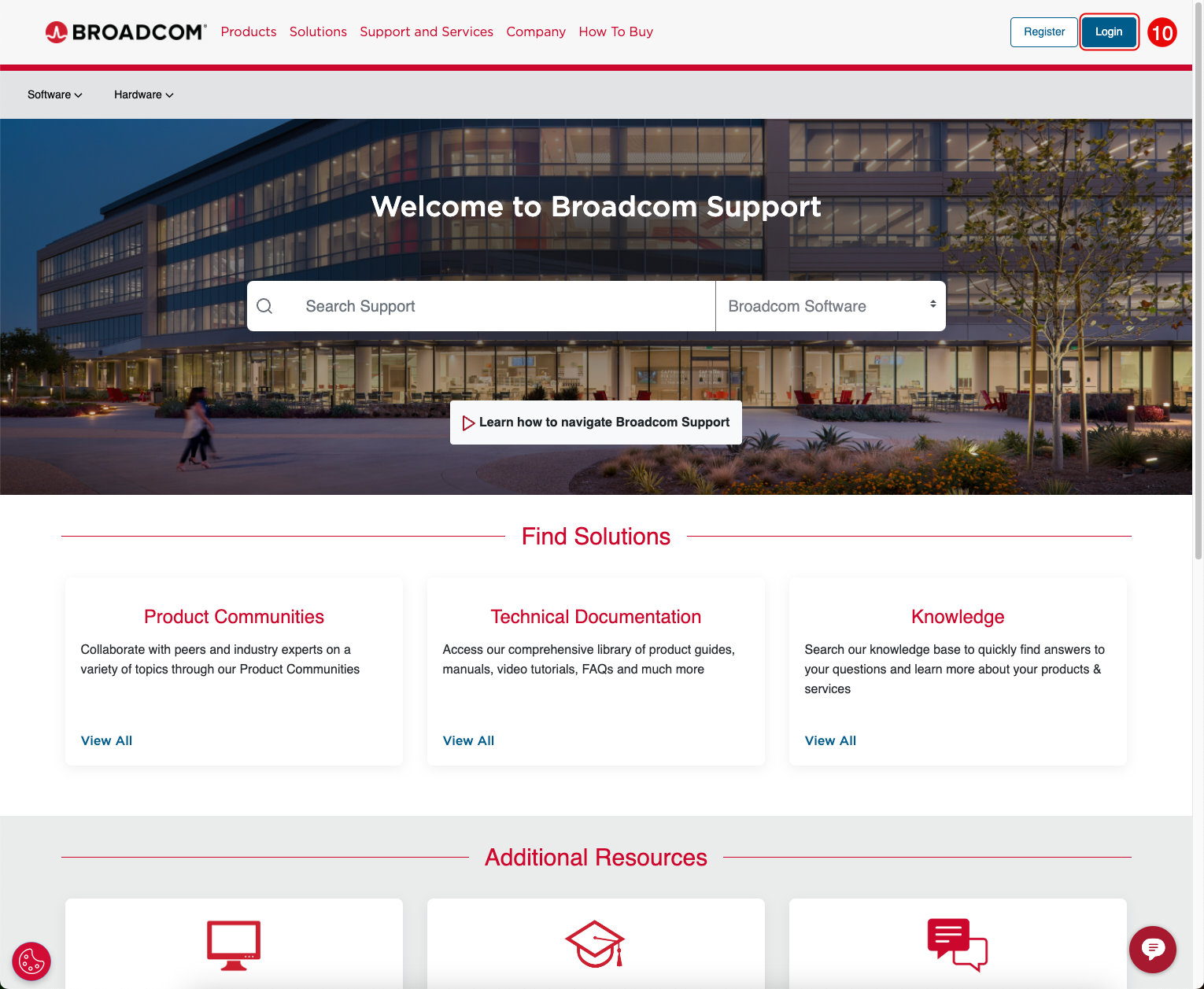
-
Enter the Username
-
Click on the Next button.
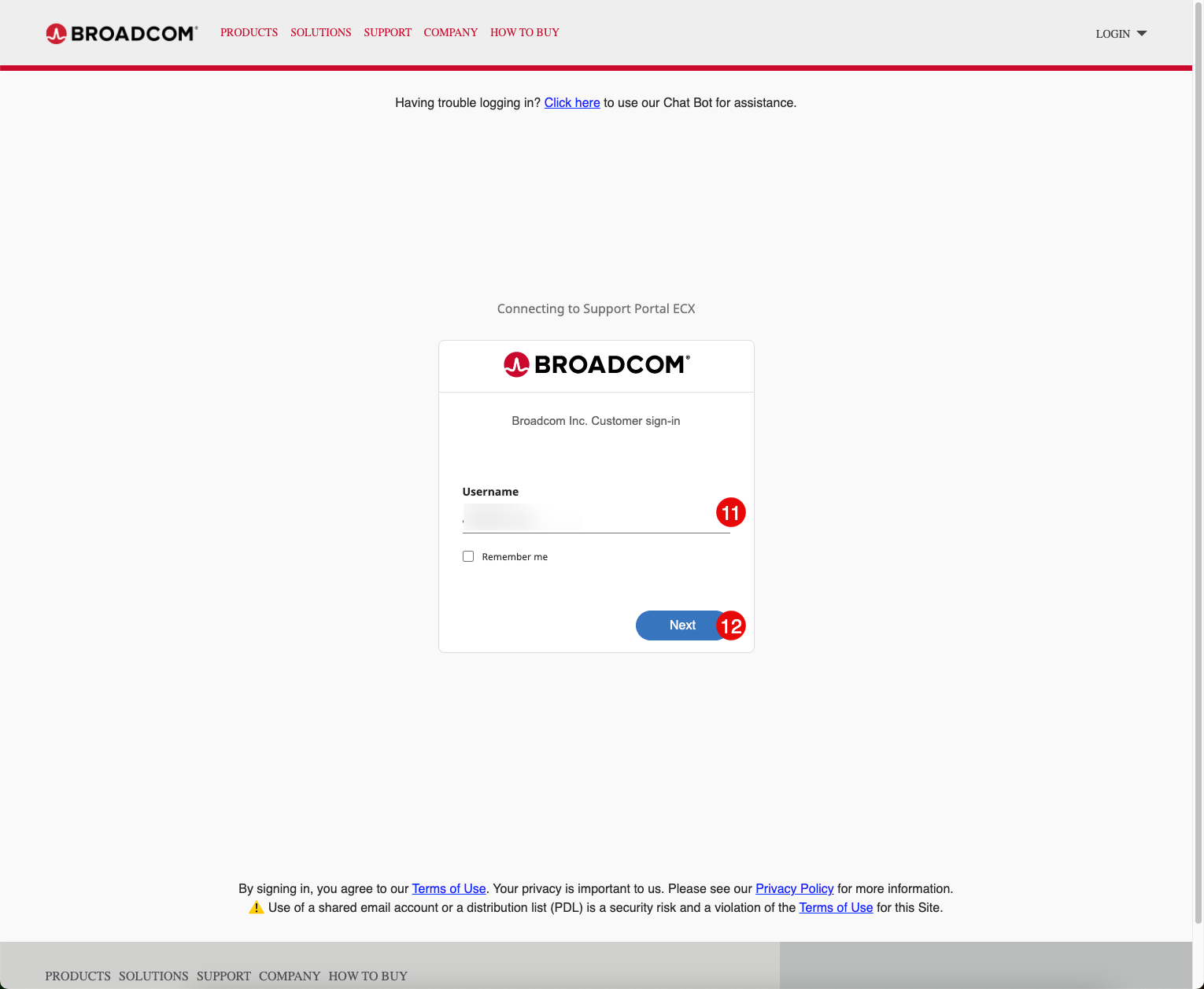
-
Enter the password, which was configured in step 6.
-
Click on the Sign In button.
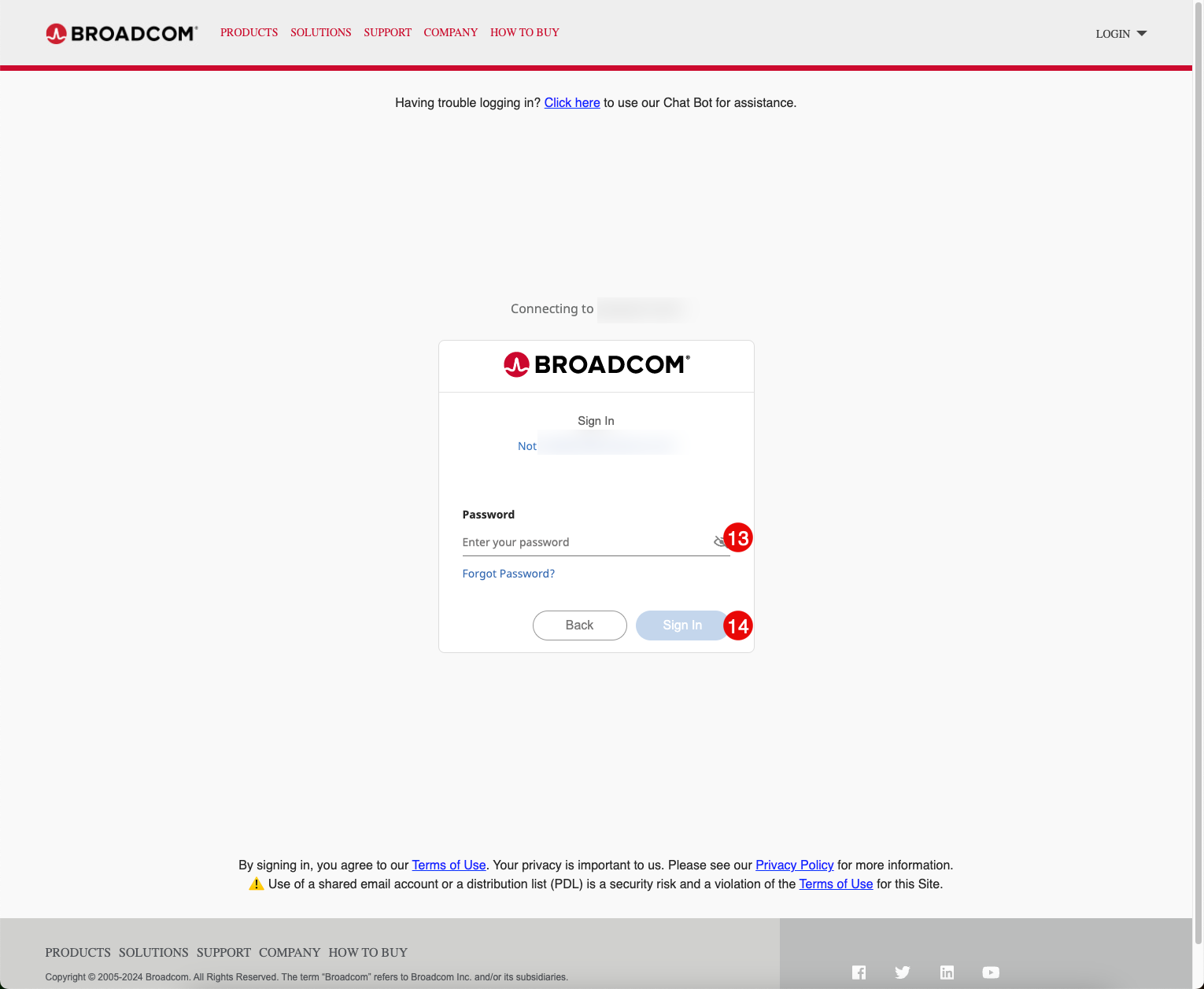
-
If you have additional entitlements in the Broadcom system, will be presented with the below screen to enroll for Multi factor authentication(MFA).
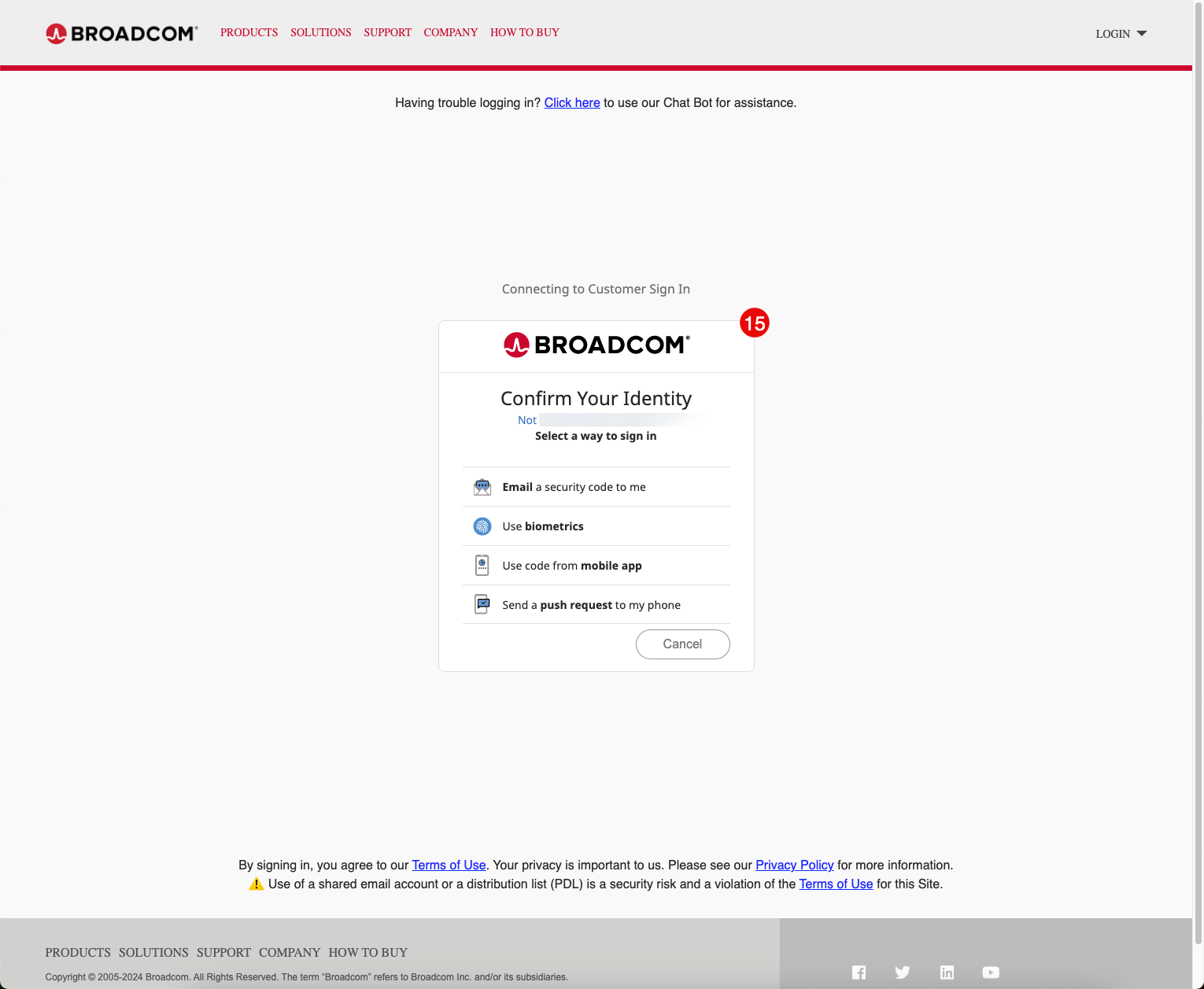
Troubleshooting steps
-
Chatbot
-
Please navigate to https://support.broadcom.com/, open the chatbot, and post your queries.
-
If the user is facing error to signing into https://support.broadcom.com/
-
Navigate down to the button of the page, and click on …

-
Copy the client transaction id, and server transaction id as highlighted and shared in the chatbot for additional debugging.
