Single Value Mapping
Component definition
This component lets you map process variables and properties into a data type. The Single Value Mapping component takes in data from various sources (Web forms, databases, and other components). It uses each data element to redefine a correlating data element in a data type. The component has a visual mapping editor with internal validation and conversion.
Component icon
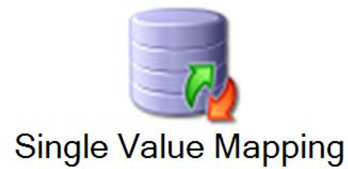
Description of component output paths
Unknown
The component output paths are described in the following table:
Property |
Description |
|
Unknown
|
Unknown
|
|
Unknown
|
Unknown
|
Description of component tabs and their properties
The properties on the Configuration tab in the Single Value Mapping component are listed and described in the following table:
The properties on the Settings tab in the Single Value Mapping component are listed and described in the following table:
Connection information
Not applicable
Component settings
Unknown
Use cases
An example for the Single Value Mapping component is as follows:
Database update
Scenario: A car dealership uses a Web form to enter data about new cars. When an employee inputs data and clicks Save, the data is uploaded onto the database. The database entry is saved in a custom data type called Vehicle. The values from the Web form must be mapped into this data type before the database can recognize it.
Process: This process is created as a Forms (Web) Project type.
The following screen shot shows the process:
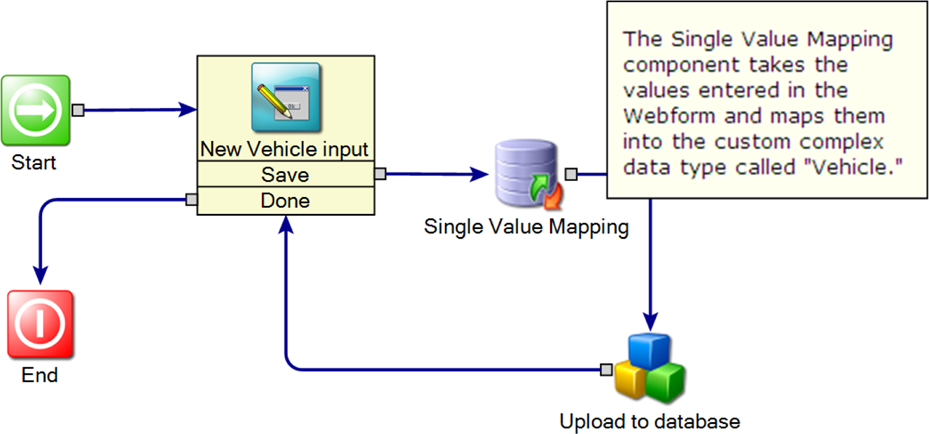
The Web form that is presented in the "New Vehicle input" form contains fields for Make, Model, Color, and some other descriptions of the vehicle.
When the user clicks Save, the process moves to the Single Value Mapping component. This component takes the values that are entered in the Web form and maps them into a custom complex data type called Vehicle.
This data type was created using the integration engine.
For more information on the integration engine, see the Workflow Solution Administrator's Guide.
www.altiris.com/support/documentation.aspx
The following screen shot shows the editor for the mapping component:
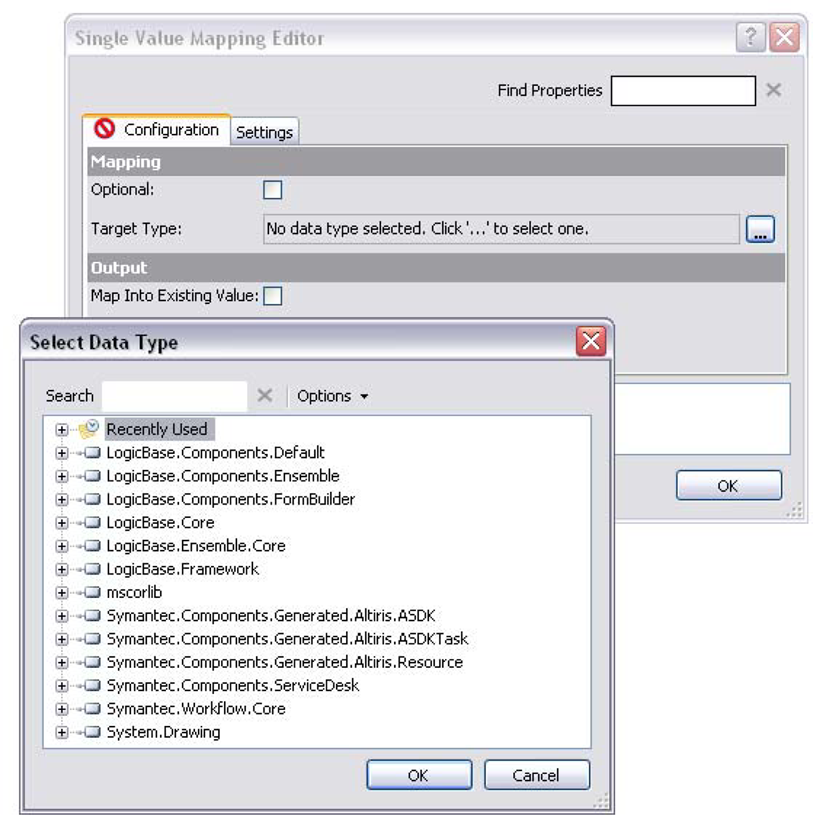
The main component editor and a dialog to select the target data type. This second dialog opens when you click the [...] button for Target Type. After you select a data type to map into, a mapping definition property appears in the main editor. Click the [...] button for mapping definition to open the mapping editor.
The following screen shot shows the mapping editor:
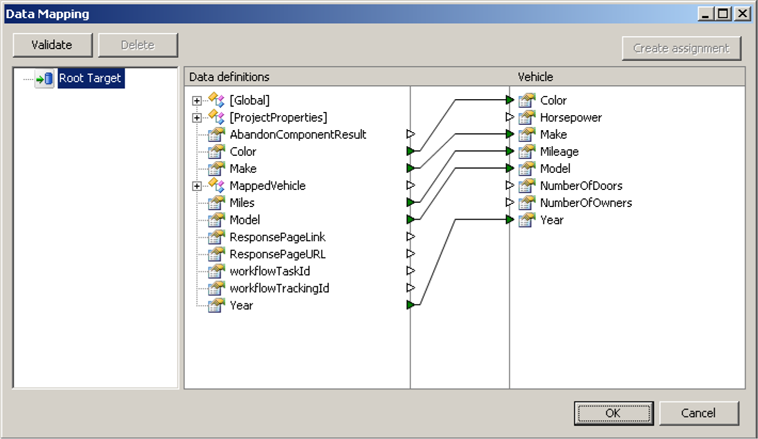
Here we see the data variables from the Web form being mapped into the correlating data type property. Not all of the possible data elements were added.
A custom database component then uploads the mapped values into the database. The workflow returns the user to the form for another entry. The user can continue adding vehicles, or click Done to end the process.
Other components in this example are as follows:
Form Builder
-
Custom component
This component is a custom component created with the integration engine.
For more information on the integration engine, see the Workflow Solution Administrator's Guide.
www.altiris.com/support/documentation.aspx
Here's another idea for using this component: using data from linked models. One difficulty of using linked models is that the data that is used within the model stays within the model. Other models cannot see the data. You can expose linked model data to the rest of the workflow by mapping it into global data.