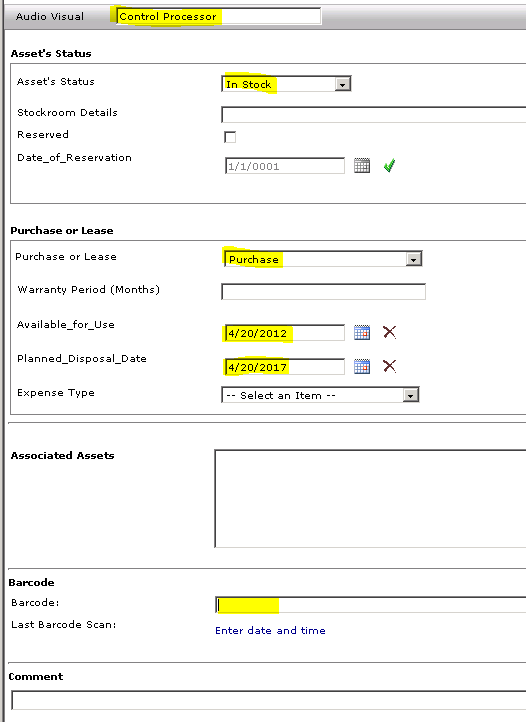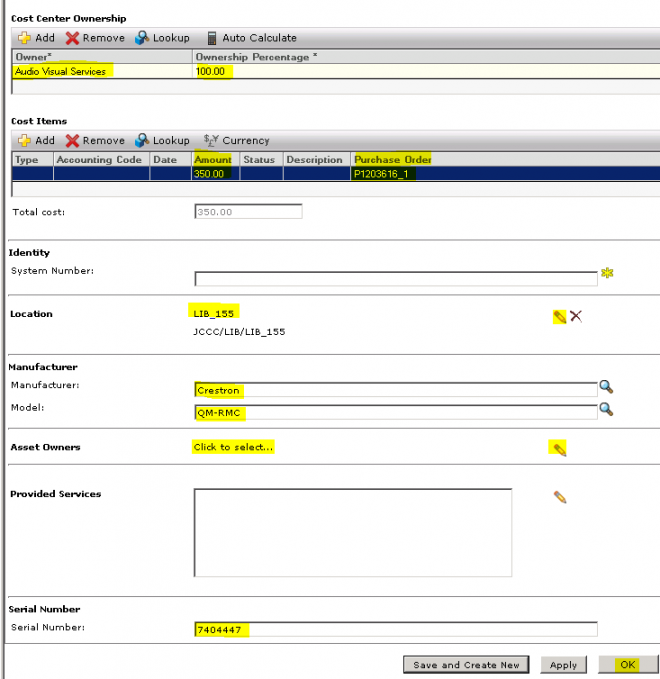Summary
This document details the steps that we follow in order to complete, submit, and process a Move Form. We complete a Move Forms when an asset:
- Moves locations.
- Re/Assigned to a new or different person
- Re/Assigned cost center
- Disposition changes (i.e. is parted out, or is disposed).
The information below is a result of the accumulation of meetings, discussions, trial-and-error, additional revisions to our process as situations arise. We feel that this is a good foundation for over 98% of our Asset Management activities.
Submitting Move Forms
A Move Form is NOT to be submitted until all work on the system is complete. (This only applies to agent-based assets, like computers and laptops that have an Altiris agent installed.) Once a ‘surplus’ move form is complete, the computer is to be immediately removed from the network. If not, the move form may be processed and change the status of the asset to ‘surplus’, but then the computer may check back in via the Altiris agent, and change the status back to ‘active’, resulting in an erroneous asset record.
Example: Submit a Move Form for a computer when it is done being worked on and will not be turned back on, or when a computer has been delivered to final destination.
New Install Example:
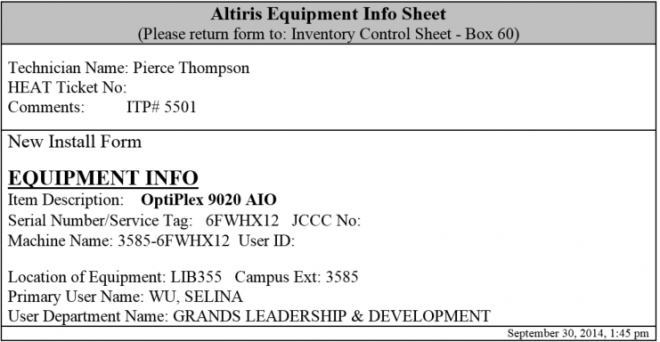
Surplus Example:
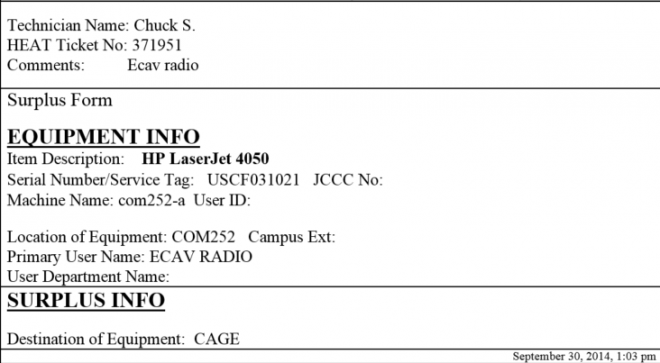
Move Example:
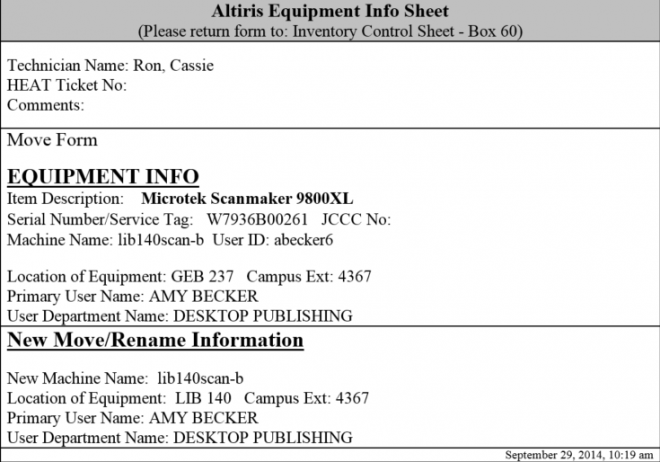
A Move Form has the following requirements:
Technician Name field must be filled in with name of technician submitting form.
Comment field MUST contain ONE of the following notes based upon the type of move:
- New Install
- Re-Install
- Disposed
- Parted out
- In Stock
- Reserved In Stock for <insert username> or <insert department>
- Missing
- Stolen
- Leaving JCCC with RMA # <insert rma #>
- Returning to JCCC with RMA # <insert rma #>. <Be sure to note if same asset came back or new asset came back replacing sent in asset.>
- Complete the following fields in the Equipment Info section:
- Item Description: Manufacturer and Model of asset.
- Serial Number/Service Tag: Serial number of asset.
- JCCC No: JCCC tag number if exists.
- Machine Name: Asset name if asset is a computer, laptop, printer, or scanner.
- User ID: Not Required.
- Location: Building and room number of assets location. (leave blank if reporting asset was stolen or is missing)
- Campus Ext: Users phone ext. if asset is for a person.
- Primary User Name: Users name if asset is assigned to a person or being reserved in stock for a specific person.
- User Department Name: Users department if asset is assigned to a user or being reserved in stock for a specific person.
- New Move/Rename Information: Fill in this area with the new information for the asset when selecting Move/Rename radio button above. (All the same fields and descriptions as above).
- Surplus Info: Enter location of where the asset is/going to for surplus. (Only appears when selecting Surplus radio button above)
Processing Move Forms
The ITAM Technician processes move forms daily. However, only move forms that were submitted prior to that 12:01 am that day will be processed. This is necessary due to the nature of how the Altiris agent and the SMP process data throughout the day.
The ITAM Technician forwards all move forms that contain a 5 digit JCCC Number to the Purchasing department.
- The ITAM Technician follows these steps when processing Move Forms:
- Evaluate the contents of the move form to see if all required/applicable data is included in order to process the move form.
- Note: If the ITAM Technician finds that the Move Form does not meet the requirements set out above, then they send an email to the individual whom submitted the Move Form and their Manager stating the reason for being unable to complete the Move Form as submitted. They will also ask that a new Move Form be submitted.
- Using IE, browse to the JCCC Master Asset Report.
- Enter the serial number in the search box and wait for it to bring up any matching records. Note: If the ITAM Technician is unable to find a match for the Serial Number, they will forward the Move Form to the ITAM Manager stating they were unable to find the Serial Number. *
- Double-click or right-click the record in the report and select Edit.
- Update/validate the asset record with the information listed in the Move Form. Note: If the ITAM Tech finds any discrepancies they are to notify the ITAM Manager as soon as possible to investigate.
- Forward the Move Form to the ITAM Manager stating that they are done processing it.
- The ITAM Manager will compare the contents of the Move Form to the respective asset record in Altiris to ensure that they match.
- The ITAM Manager will forward the Move Form to the submitter stating it is done being processed.
* If the ITAM Manager is able to locate the asset in Altiris, then they will re-submit it back to the ITAM Technician to continue the process. If the ITAM Manager is unable to locate the Serial Number in Altiris, they will investigate if the asset is supposed to be in Altiris or not. If so, and it is an agent-capable asset, they will email the submitter and their manager asking to install the agent and then submit a new move form. If not, the ITAM Manager will email the submitter and their manager explaining why it is not to be in Altiris.
For information about how we surplus an asset, please check out this posting: https://www-secure.symantec.com/connect/articles/how-we-surplus-assets
For information about how we define our Asset Types and our Asset Statuses, please check out this posting: https://www-secure.symantec.com/connect/articles/how-we-define-asset-types-and-asset-statuses
Appendix 1: Asset Record Checks
The Name field in the asset record in Altiris should match the one in the move form. If it does not, then contact the ITAM Manager to investigate and rectify.
NOTE: This step is ONLY to be completed after the nightly jobs to populate the PO and cost data run, therefore, change the asset name ‘the next business day’. If the move form is for an Audio Visual asset the Name field should be manually changed to one of the following:
|
Device Type
|
Asset Name
|
|
Control Processors
|
Control Processor
|
|
Transmitters
|
Transmitter
|
|
Receivers
|
Receiver
|
|
Switchers
|
Switcher
|
|
Touchpanels
|
Touchpanel
|
|
Document Cameras
|
Doc Camera
|
|
Projectors
|
Projector
|
|
Video Converters
|
Converter
|
|
Digital Signal Processor
|
Digital Signal Processor
|
|
Lens
|
Lens
|
The Asset Status should be set to one of these.
- Active: For assets that are deployed, active, or in use.
- Disposed: For any asset that is unable to be used anymore. Including parted out assets or assets that were sent out for repair but were unable to be repaired. When the replacement asset is received by IS, a new asset record will be created.
- In Stock: For any newly received assets as well as any asset that is moved to storage location. This status is also used for any asset that does not fall into one of the other statuses specified here.
- Missing: For assets that are unable to be located or their location is currently unknown.
- Reserved: For any asset that has been reserved for a specific person or use and the asset is not to be deployed to any other person or for any other use. In this case, the cost center of the person/department is assigned to the asset at this time.
- RMA: For any asset that is sent out for repair. The RMA number is entered into the RMA Number field at this time. When the item has returned from repair, the date Return_Date field is updated.
- Stolen: If the asset has been reported as stolen.
The Purchase field is selected.
The Available for Use field should be populated.
The Planned Disposal Date field should be populated. It should be set to 4 years later than the Available for Use date. Except Audio Visual and Printer assets, they are +5 years.
The Barcode field should be set to the 5 digit JCCC Tag number ONLY IF the asset has a JCCC Tag.
The Cost Center Ownership field should be populated. For assets that are assigned to a specific person, the submitted move form may not list their correct cost center. To maintain cost center accuracy, the cost center for the person that the asset is assigned to on the move form will be looked up in AD/Banner/Outlook to determine the assigned persons Cost Center. The cost center listed on the move form should be correct for labs and classroom computers since they are not assigned to an individual.
The Ownership Percentage field should be set to 100.00%
The Cost Items field should contain only one line.
The Type field should say Purchase.
The Amount field should be populated.
The Purchase Order field should be populated.
Remove any additional Cost Item lines.
The Location field should be populated. If you don’t find the location you’re looking for, validate with the technician, and if correct, then contact the Asset Manager to create a new location in Altiris.
The Manufacturer field should be populated.
The Model field should be populated.
The Asset Owners field should only be populated for computers that start with four digits (not lab or classroom computers). If it is a shared computer, then populate it with the Shared User user. If it is for an adjunct user, then populate the field with the Adjunct User user, etc.
The Serial Number field should be populated.
Example: