Most imaging options in Deployment Solution 6.9 SP6 require very little direct intervention with client machines, instead being managed remotely via PXE or Automation Folders. In some cases a Deployment Solution user may need to use physical boot media for a machine. This article focuses on making stand-alone boot media, primarily for using Ghost tools. These are the steps for creating a Stand-alone Boot Disk.
1. Open the BootWiz.exe application. It can be found in \Program Files (x86)\eXpress\Altiris\Deployment Server\Bootwiz.
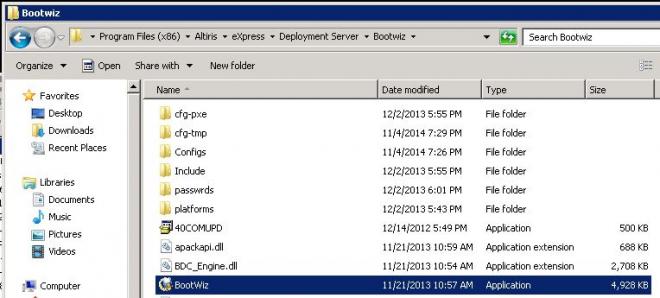
2. Once it launches, click the radio button for "Go to the Boot Disk Creator interface" and then click OK.
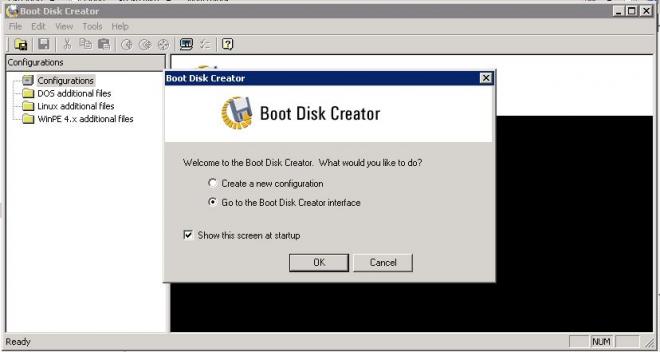
3. Choose File > New Configuration.
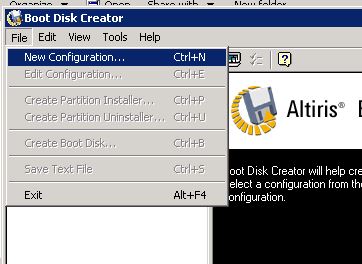
4. On the screen "Step 1 of 8: Configuration Name", provide a name (and description, if you wish) and select "Windows PE" from the drop-down for "Pre-boot Operating System for this Configuration" menu. Then click Next.
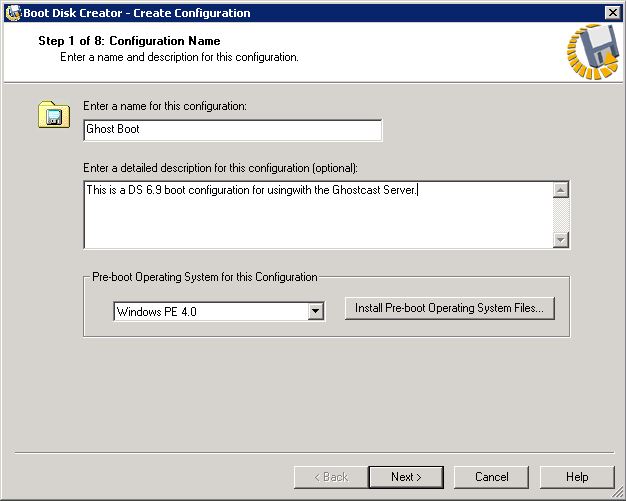
5.On the screen "Step 2 of 8: Windows PE Hardware Device Drivers", click Next.
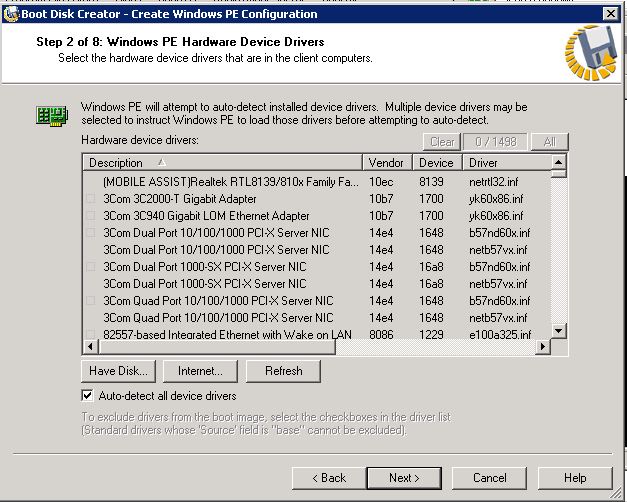
6. On the screen "Step 3 of 8: TCP/IP Protocol Settings", click Next.
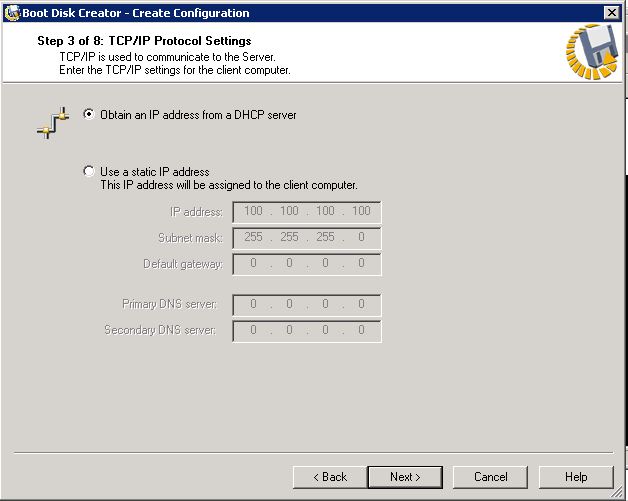
7. On the screen "Step 4 of 8: Altiris Deployment Server Communication", select the radio buttons for "Use TCP\IP to connect to Altiris Deployment Server" and "Local: Run existing WinPE 4.0 automation agent contained in the local pre-boot environment" and then click Next.
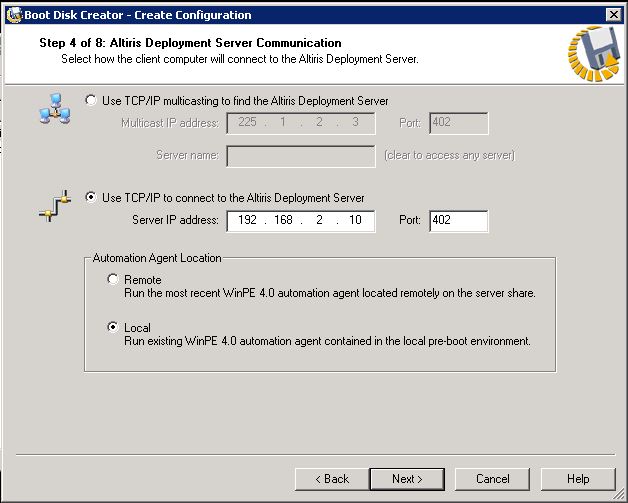
8. On the screen "Step 5 of 8: Network Connection", make sure the domain is selected and the credentials are correct. Then click Next.
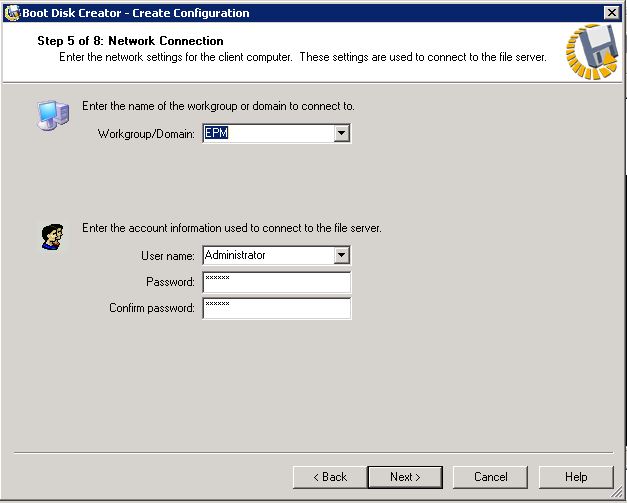
9. On the screen "Step 6 of 8: Network Drive Mappings", click Next.
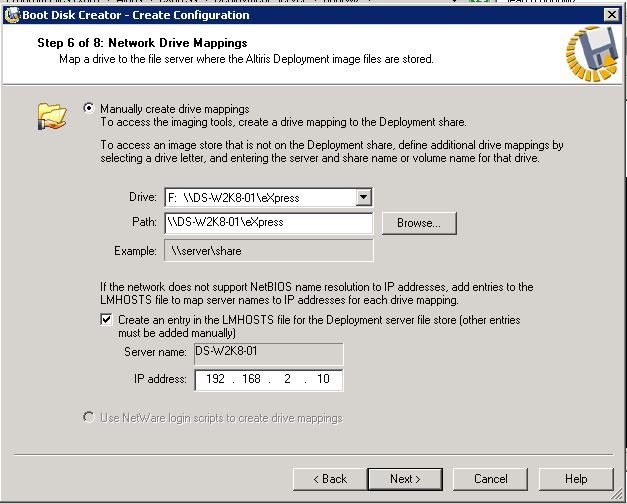
10. On the screen "Step 7 of 8: Optional Components", click Next.
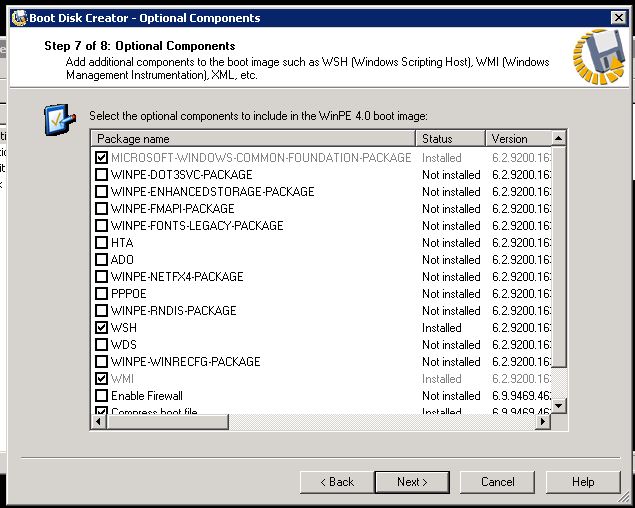
11. On the screen "Step 8 of 8: Configuration Summary", click Finish.
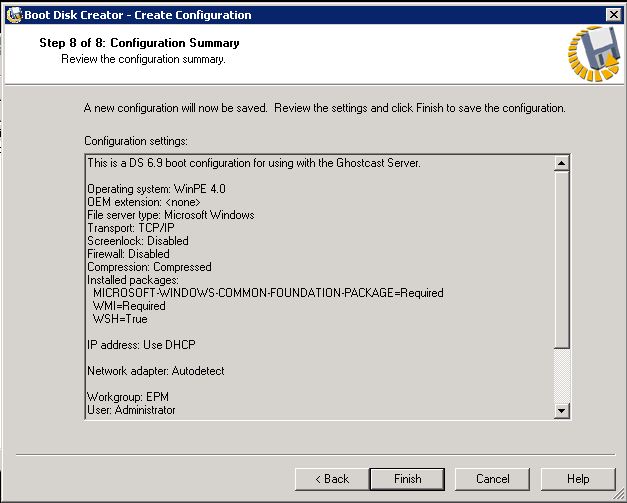
12. This will launch the "Create Boot Disk" window. Select the radio button "Close this dialog and return to the editor". Then click Finish.
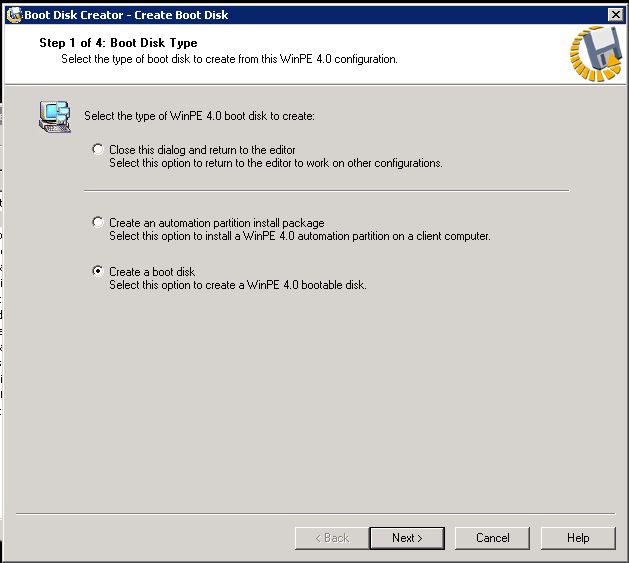
13. You will now be back at the Boot Disk Creator Window, and the configuration you made will be visible in the left under "Configurations".
14. Right-click on your new configuration, choose Add > File.
15. Browse to \Program Files (x86)\Altiris\eXpress\Deployment Server\Ghost, select Ghost32.exe and Ghost64.exe. Click Open.
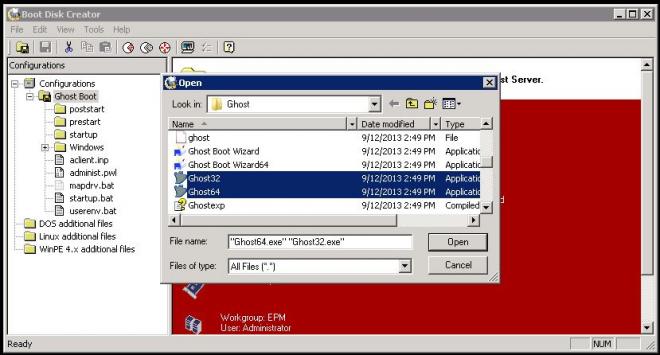
16. Right-click your configuration, then click Create Boot Disk.
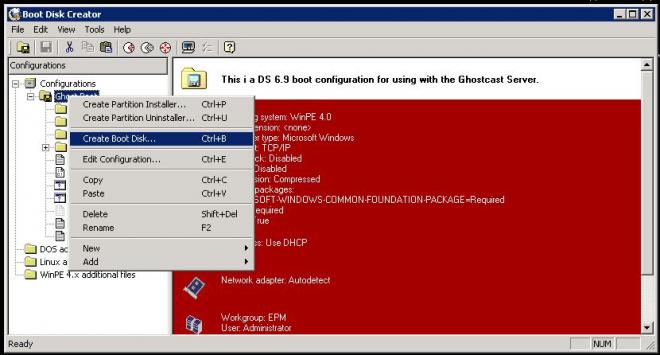
17. On the page "Step 1 of 3:Boot Disk Media Type", choose either ISO (for CD/DVD media) or Disk (for USB flash drive boot media) for Boot Media Type. Then choose Stand-alone boot for "Boot Task Type". If you chose ISO, specify the location and name. If you chose Disk, select your flash drive from the drop-down list. Then click Next.
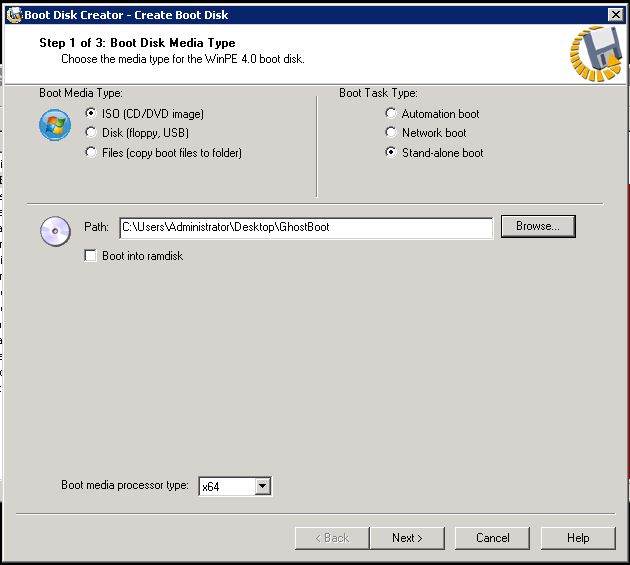
16. The page "Step 2 of 3" is a progress page and will automatically move to the next page without user intervention once it completes.
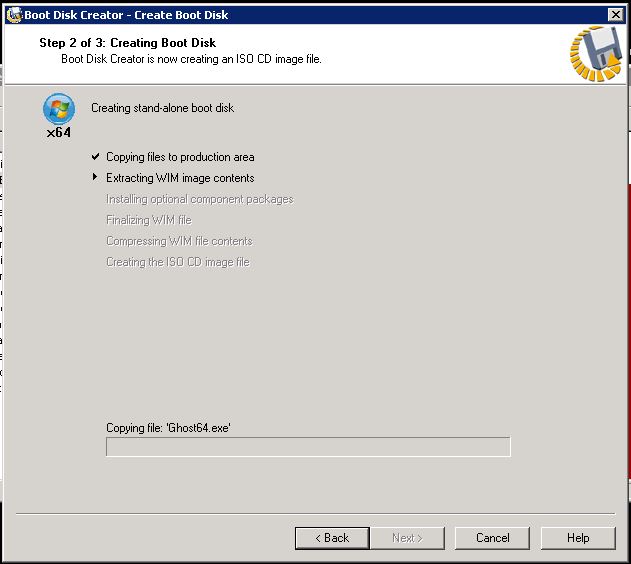
17. Click Close on page "Step 3 of 3".
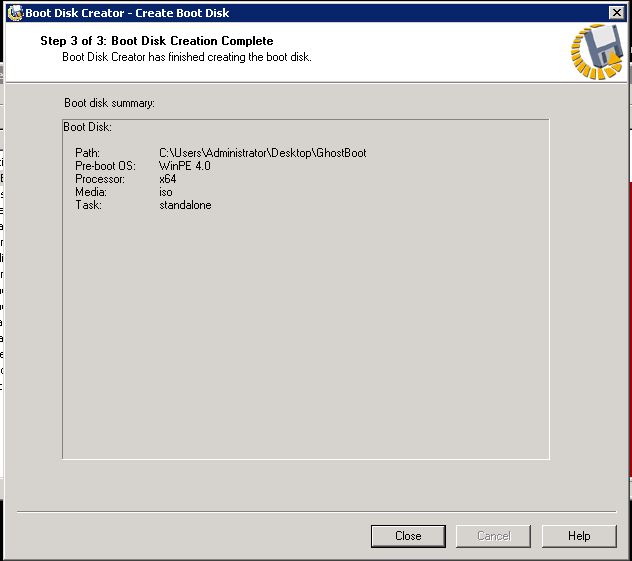
18. If you wrote directly to a flash drive, you are now finished. If you created an ISO file, it will need to be burned to a CD, DVD or USB flash drive. On a machine with a CD/DVD burner, you should be able to right-click the ISO file and choose "Burn disc image".
You now have bootable media that can be used with the Ghostcast Server.