Managing Software Products
The emphasis on Software Components in 7.0 created some logistical or management nightmares when it came to tracking what software was out in the environment. By taking a step back to the Product level, most of these issues have been made moot. Software Components, whether captured during Inventory or created manually by an administrator, will now by manually or dynamically assigned to a Product. This removes any need to reconcile duplicate resources as the Product rules will automatically assign them to the correct Product.
You can view Products under the Resources screens. The following provides the full steps of how to review Software Products:
-
- To view what Products are available, in the Symantec Management Console browse under Manage > All Resources > and select the “Default” node. The following steps will add the category if it is not already available in the tree list.
- In the right pane click the Filter… button.
- In the list, find the entry for Software Product and ensure it is checked, as shown in this screenshot:
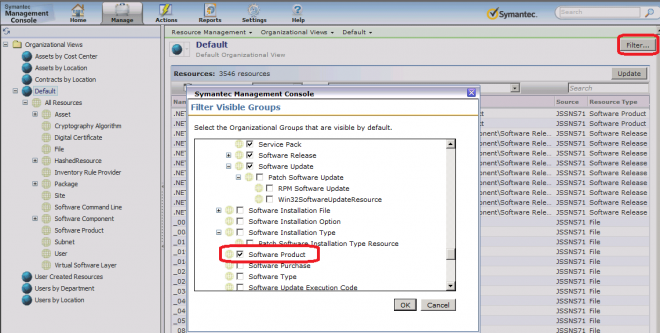
-
- Click OK to add the category.
- In the resulting left-hand tree, browse under Default > All Resources > and select Software Product.
- You can now search through what Software Products are available.
Note that you cannot edit Products from this location. You can open Resource Manager, which will give you additional information than what is displayed in the grid. Products can be created and managed through Asset Management, or through the Software Catalog. Since not everyone will necessarily have Asset, I will focus on the Software Catalog.
To access the Software Catalog, in the Symantec Management Console browse under Manage > and select the Software Catalog. This will load the Catalog interface as a pop up window. Note that all active Products will be shown in the upper right pane, as shown in this screenshot:
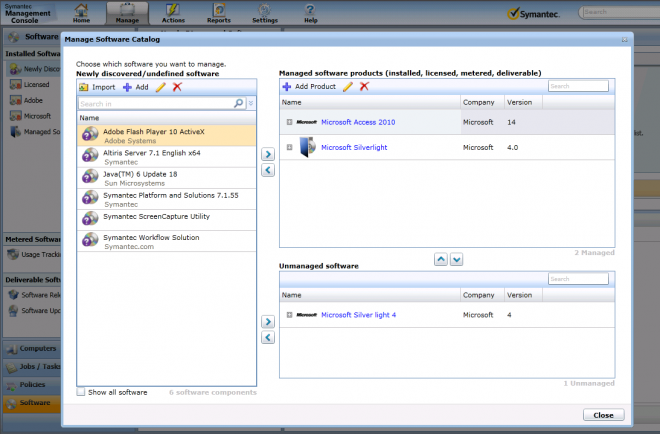
From here you can assign, create, or edit Software Products using a simple UI provided by the Software Management Framework.
First, you can search for existing Software Products using the search field.
You will notice that not all Software Products are shown in this list. Only manageable Software Products will show. For a Product to be managed it needs to be associated with a Software Component.
The Identify Inventory section provides you the filtering and parameters of what software will be included in the product. Each field will limit what is shown, so you must work through the values reported by inventory to find the optimized parameters. For example by putting 10.5, you will not include versions 10.4 or 10.6, only 10.5. If you want all 10 versions to be in the filter, only put version 10 in. The same goes for the Name and Company, so as you go through the steps below, be aware of the limiting function of any values put into the fields.
To create a Software Product, follow these steps. These steps can also be observed when editing a Software Product.
- In the Symantec Management Console browse under Manage > and select Software Catalog.
- When the Manage Software Catalog window appears, click on the Add Product button.
- The top section of the dialog is for labeling and identification purposes. It will not be used when calculating or auto-assigning Software Components to the Product. Provide your Product’s details, as shown for an example in this screenshot:
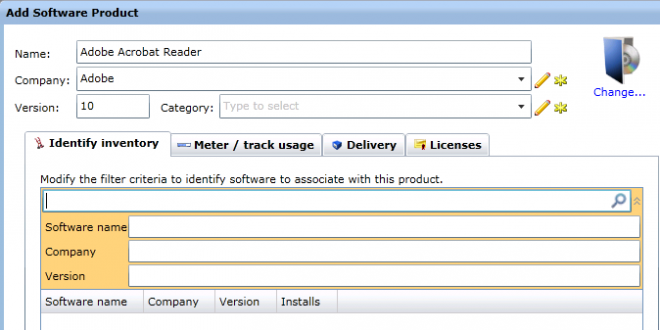
- Provide one or more values in the provided three fields. This will automatically search for Software Components that match the criteria, as shown in this example:
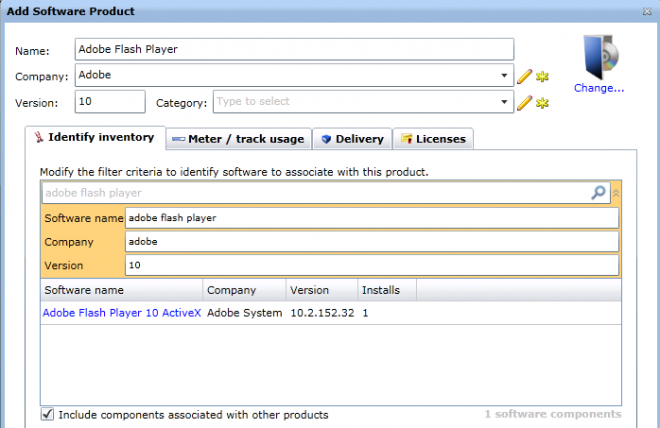
- Note that it found one match based off the criteria I provided.
- Check the box “Include components associated with other products” to ensure you are not missing components based on previous associations (whether made manually or automatically).
- You should fine-tune the values so it includes, and excludes, the software resources you want. Review these examples:
- In the above example, if I only wanted the ActiveX components and not the actual flash player, I could change the Software name to: Adobe Flash Player 10 ActiveX.
- If I only wanted the 10.2 versions of the ActiveX to be associated here, I would change the Version value to 10.2, thus excluding any other 10.x versions.
- If Adobe had a release of this software that had a misspelling in the Company name (i.e. Addobe) I could remove the Company designation altogether, if I trust the other two criteria/values.
- Click OK to make the change.
- Note that the associations will be made immediately for the software that shows up in the lower list. When new software comes in that matches the criteria, the association is made during the following Scheduled Task:
- NS.Nightly schedule to associate Software components to software product…
- Done!