A company has a policy that temporary or contract workers be given a specific Username/Logon to be used to access the network domain (I.e. "Contractor321"). If the Contract User becomes a fulltime employee the Contractor receives a New Active Directory account i.e. "Permanent321", this is due to Policies and other systems that attach to the AD server and require the preservation of the original account (Contract321).
For the Contractor321 account The First and last name fields are the actual name of the temporary worker (John Smith) and the e-mail address is John.Smith@yourcompany.com
When John Smith becomes a fulltime employee, a new account is created in AD with logon name being Permanent321 with the same First name and Last Name (John Smith) and the same e-mail address John.Smith@yourcompany.com.
Problem:
When ServiceDesk 7 runs AD Import the user "Permanent321" is not created. This is due to the Constraint in ensemble database dbo.user table that does not allow duplicate e-mail addresses.
Regardless if the Contractor account has been set to inactive the new account cannot be created because the e-mail address for the new AD account is the same as one already in the Table.
Work Around:
This issue could be solved several ways; below is how we resolved it for this particular organization.
- Log into the ServiceDesk portal with Admin rights
- Navigate to Admin > Users > Accounts > Manage Users
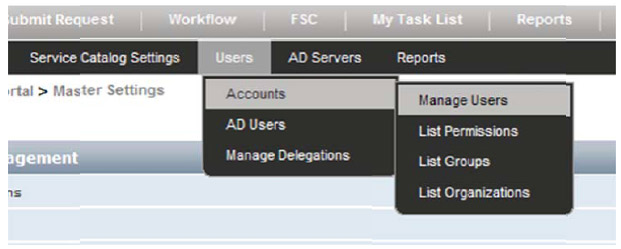
- Search for the effected users Account (in this case "Contract321")

- Select "User Actions" (the orange lightning bolt) to the right of the user
- From the drop down menu select "Manage User"
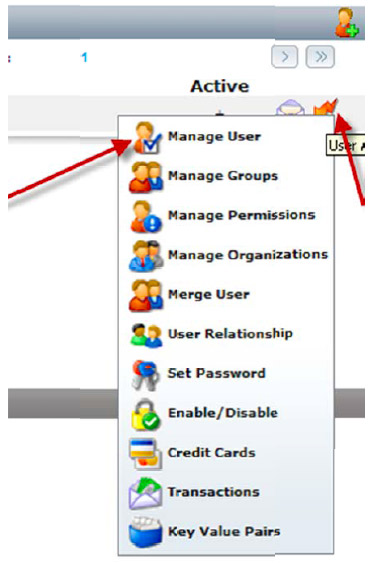
- Next Select the Tab displaying "Email Settings" (this displays the current e-mail address, in our case Jsmith@yourcompany.com) **Note In The Image Below the E-mail Account should read Jsmith@YourCompany.com
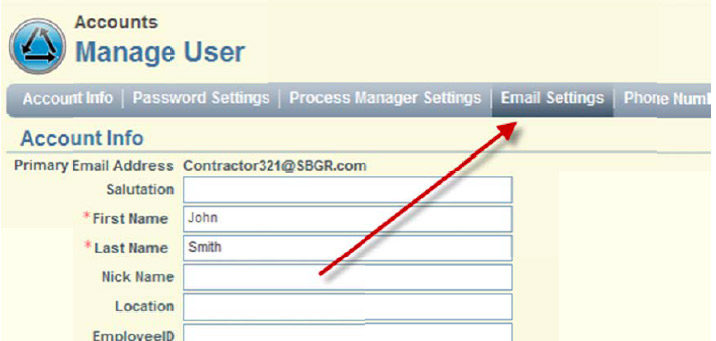
- Change this address to something else i.e. Jsmith@Inactive.comand select "Add E-mail" Button
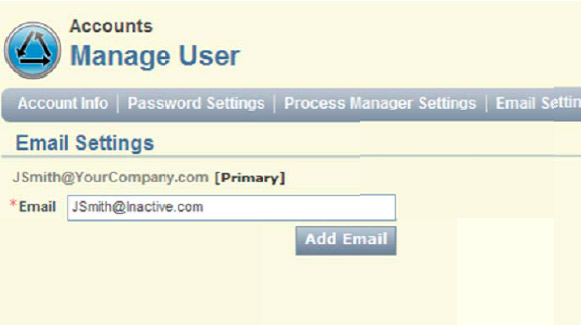
- Once this is done you should see 2 e-mail addresses one is JSmith@yourcompany.comand the other is Jsmith@Inactive.com.
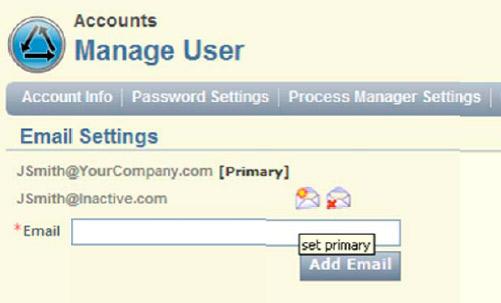
- Select the Icon next to "jsmith@inactive.com" that displays "Set Primary" (this will set the new account as the Primary e-mail address.
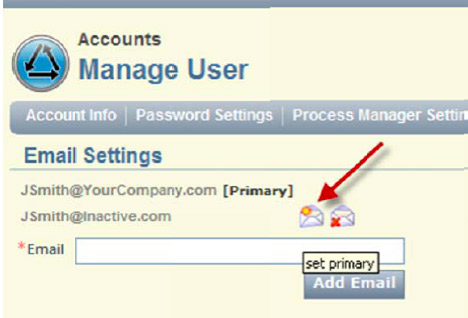
- The new account moves to the top of the list.
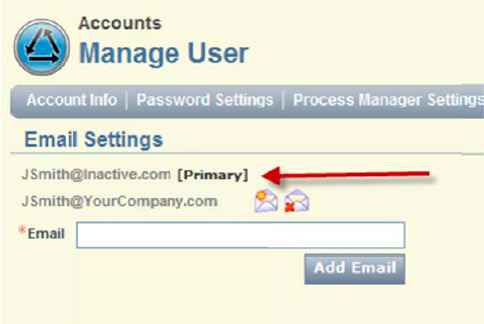
- Now Select the Icon that displays Delete Email Next to the Original Email address Jsmith@YourCompany.com
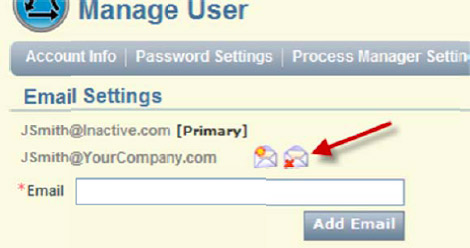
- Click "OK" to Delete the e-mail account
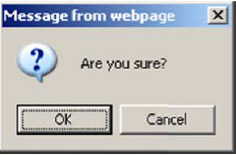
- The Old email Account is now deleted.
- Select the "Save" button in the lower right
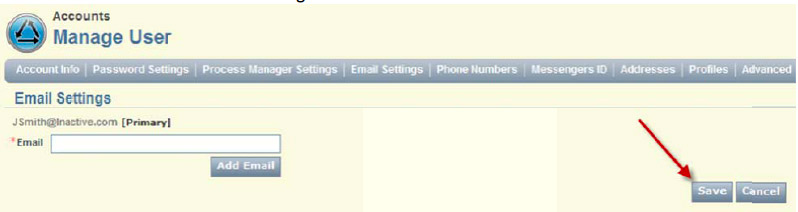
Synching Active Directory
When you have completed the above steps run an AD synch
- Navigate to Admin > AD Servers

- Select the Orange Lightning Bolt next to the name of your AD Server
- From the drop down menu Select "Run Update Synch Process"
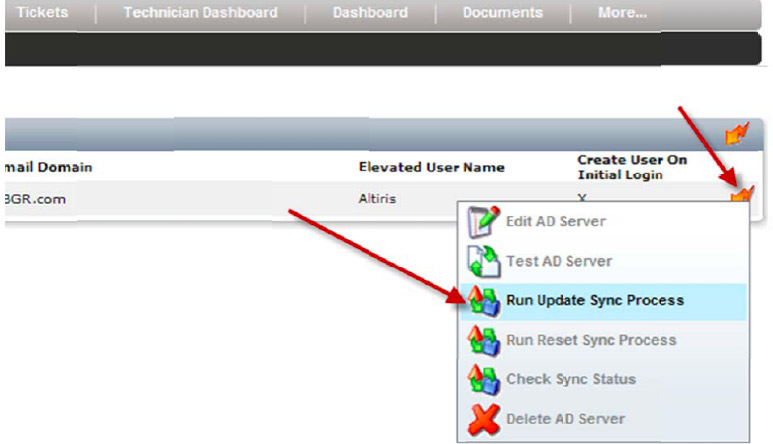
- Click Close on the POPUP. The Import will run. You can check the Process by selecting the menu above and selecting Check Sync Process. Wait until the synch has completed.
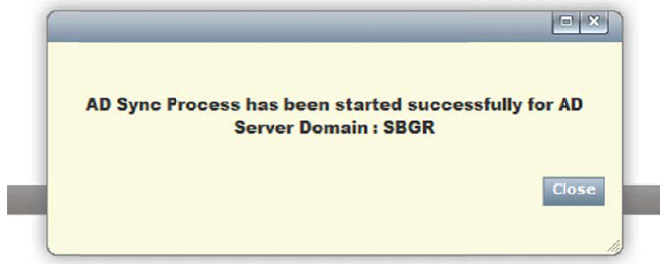
This will import the New User account (in this case "Permanent321" with an e-mail of JSmith@yourcompany.com) It can now create the account because there is no other account in the dbo.user table that has this e-mail address.
Merging the Accounts
You can Now Merge the Accounts.
Check before Merging
Make sure the New account (JSmith) does not have any organizations assigned to it.
If it does the merge will fail with the following error message. This is due to the DBO.UserOrganizationUnit table which is constrained by the userid.
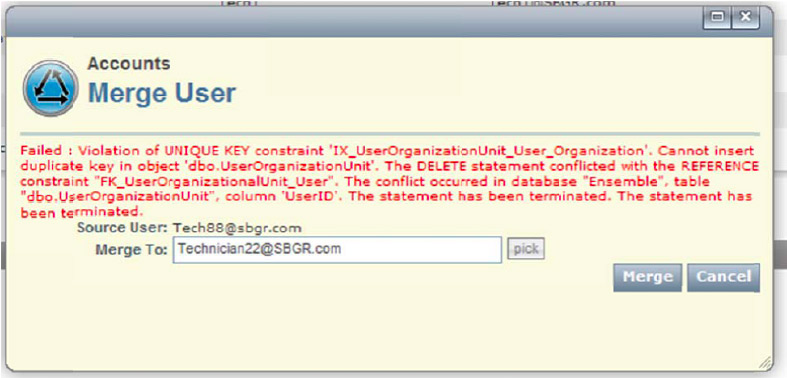
To Make sure the new user account doesn't have the Organizational Unit Selected do the Following
- Log into the ServiceDesk portal with Admin rights
- Navigate to Admin > Users > Accounts > Manage Users
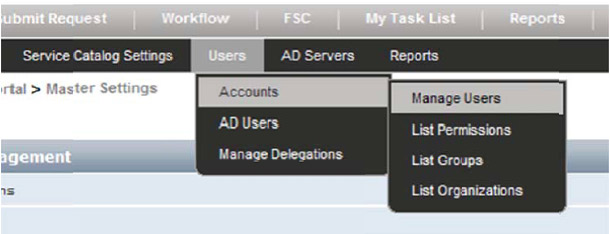
- Search for the New user Account (in this case "JSmith")

- Select "User Actions" (the orange lightning bolt) to the right of the New user account
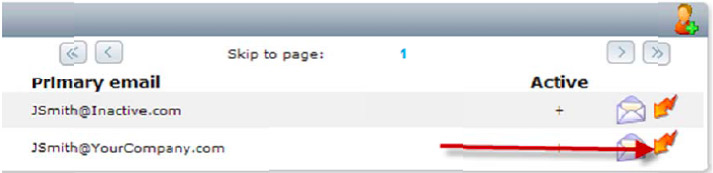
- From the drop down menu select "Manage Organizations"
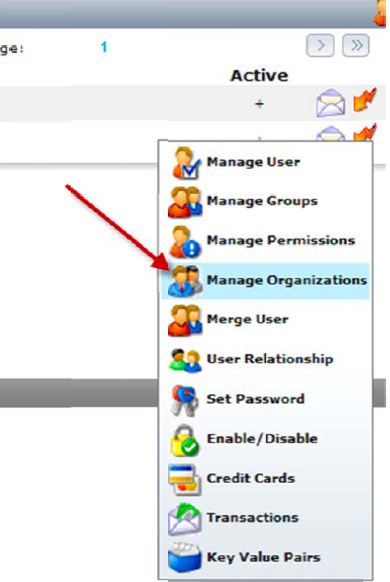
- Select the Red X next to any organizations listed (the merge rule will replace these with the merged users Organizations)
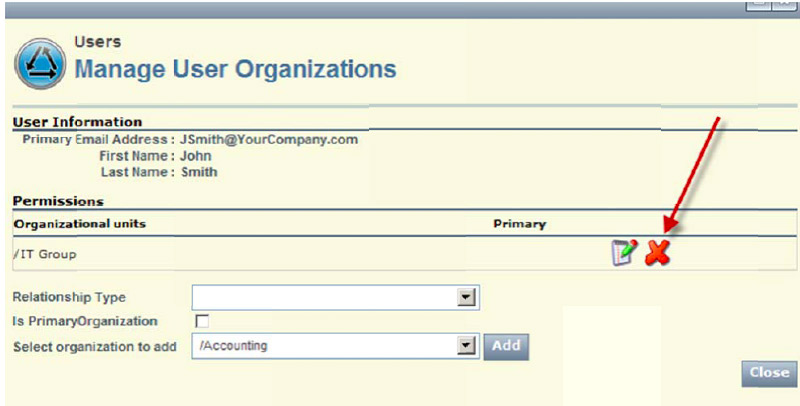
Click OK
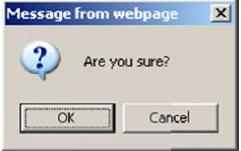
- Click the "Close" Button
Process to Merge Accounts
To Merge the Old Account with the New Account follow these steps:
- Log into the ServiceDesk portal with Admin rights
- Navigate to Admin > Users > Accounts > Manage Users
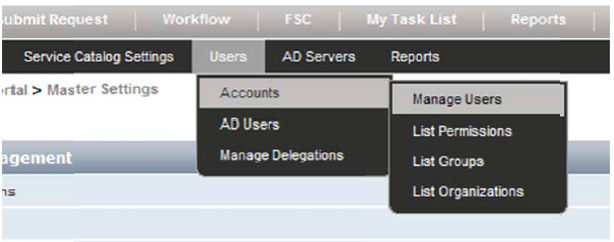
- Search for the Old Account or the account you want to merge (in this case "Jsmith@Inactive.com" the original account)
- Select "User Actions" (the orange lightning bolt) to the right of the user from the drop down menu select "Merge User"
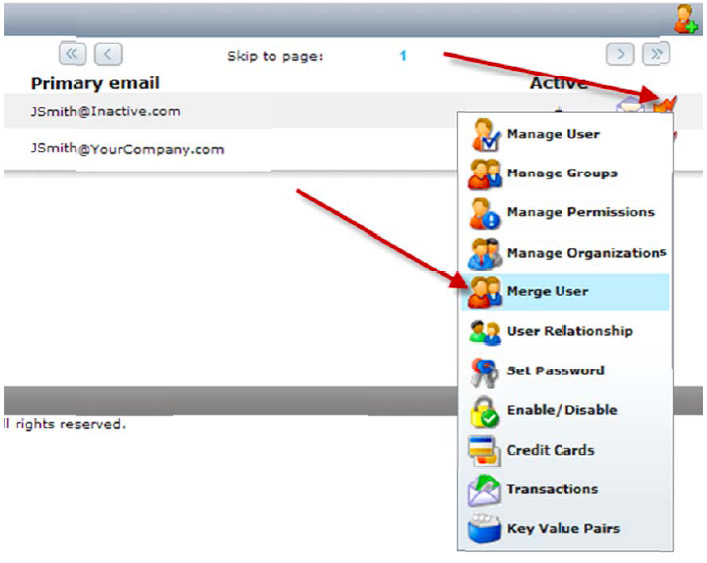
- Select the Button "Pick" to the right of the "Merge To:" Field
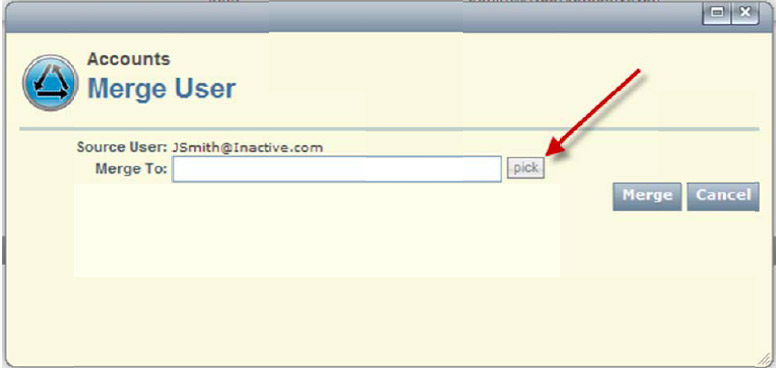
- Search and Select the account you need to merge to. ( the new account, in this case Jsmith@SBGR.com) Select the "Merge" Button in the lower right.
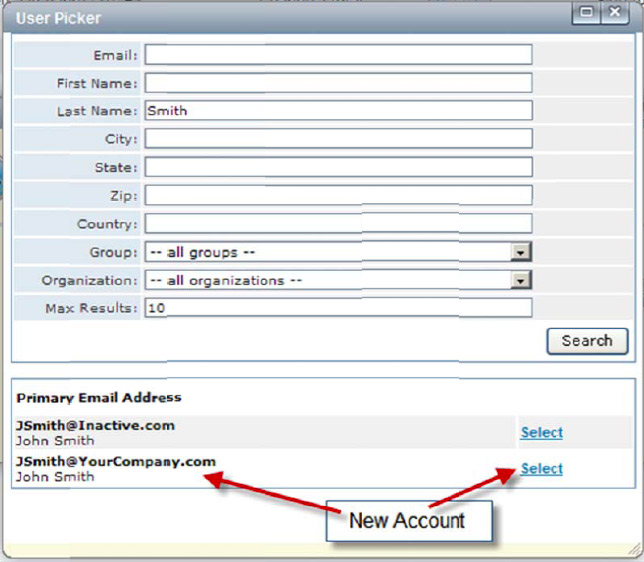
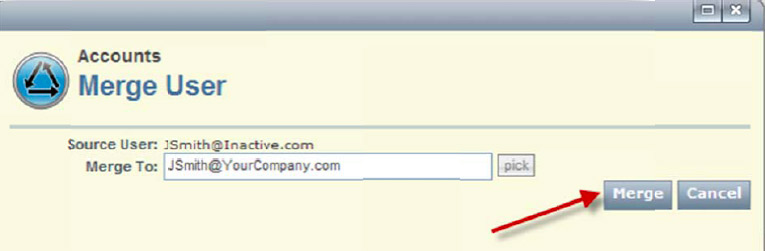
- Ensure that you want to merge doing so will delete the original account.

- Select "OK"
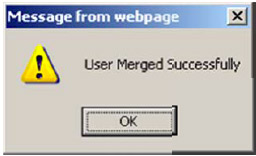
Incidents from the Original Account will be reassigned/associated with the new account.