General Configuration
Software Library
Software Management Plug-Ins
Licensing
Software Catalog
Troubleshooting
Software Library Move
Software Management Plug-in not upgrading
Component or Association missing
For effective use of Software Management, it's important to set all the general settings as needed for your environment. Though some of these settings won't be known until later, I'll cover all general settings for reference.
The Software Library is a location where all Packages are stored (when Software Library is selected as the Package Source). The Software Library has two requirements before it can be used successfully. One is a one-time only setting, and the other is required on any system that needs to run the Console in conjunction with the Software Library.
- Software Library Location - This should be a location that has a lot of storage, or at least sufficient storage for all packages to be managed within the infrastructure. To set the location, follow these steps:
a. At the desired location where you wish to store the packages within the Software Library create a base folder. When packages are added they will be added to this folder as subfolders.
b. The folder requires a share that the Application Identity can access (preferably all administrators on the system should have access). It is recommended to keep the share name short for ease of configuration.
c. In the Symantec Management Console, browse under Settings > All Settings > Software > Software Catalog and Software Library Settings > Software Library Configuration, as shown below:

d. Set the location as a UNC path to the desired location.
e. Click Validate to ensure the path is set correctly. Reasons it may fail are:
i. The Altiris Application ID, or the Account associated with NS, may not have rights to the UNC specified
ii. The UNC is not a valid share iii. The UNC cannot be reached (DNS or other related network issues)
f. Click Save changes to commit the settings once validated.
|

|
Note the timeout value set here. For very large packages we have seen instances where this value should be increased beyond the default 600. Also note that very large files can also reach the timeout value when importing into the library.
|
|

|
If your Software Library resides on the same disk as a Package Source, the files will be duplicated into the Software Library share, taking twice the necessary disk space. If the package is local to the Software Library, you can use a UNC Package Source as the source instead of the Software Library, or mount the package in another location to use as a source. The benefit for having a separate source outside of the library is for package integrity.
|
- Java Runtime Environment - To use the Software Library option when configuring a Package, Java Runtime Environment (JRE) is required. You can go to www.java.com to obtain the free download of JRE.
- NOTE: the JRE needs to be installed and available on any system that runs the Symantec Management Console where Package creation is to be used.
There are four Plug-ins for Software Management. The first and second ones are automatically installed as part of the Symantec Management Agent. The first is called the Software Management Framework Plug-in (SMFAgent.dll). This one is used closely with the second plug-in, which is the base Software Management Agent. This allows all Solutions and the NS itself to make use of the Software deployment and management capabilities for the distribution of packages, policies, and certain task types.
To extend the functionality for use within the Software Management Solution, the Software Management Solution Plug-in needs to be installed. The last "Plug-in" is the configuration of the Software Portal interface.
The following procedure walks through configuring and pushing out the Software Management Solution Plug-in and the Software Portal Plug-in Policy:
- In the Symantec Management Console, go to Settings > All Settings > Software > Software Portal Settings > and select Software Portal Settings.
- Set the maximum number of Open requests in the right-pane to a reasonable number of your environment.
- If desired, change the Company Name and Logo to brand the Software Portal to your Company.
- Click Save changes when set correctly.
- In the Symantec Management Console, go to Settings > Agents and Plug-ins > All Agents and Plug-ins > Software > Software Management > Windows > and select Software Management Solution Agent for Windows - Install.
- Normally the default filter suffices, but this can be changed at this time if required, as well as the schedule.
- This Policy controls the rollout to ALL platforms, including Windows, Mac, Linux, and UNIX. If you wish to control the Plug-in rollout separately, the Filter needs to be changed to reflect which platform to target. You can clone the Policy and configure for another platform, etc.
a. NOTE: It is not recommended to try and edit the existing filter, since that filter is used in other places. If you wish something different, create your own filter and add that as the target.
- Enable the Policy and Save changes.
- In the same folder, now select the Software Portal Plug-in Policy. This screenshot shows the policy:
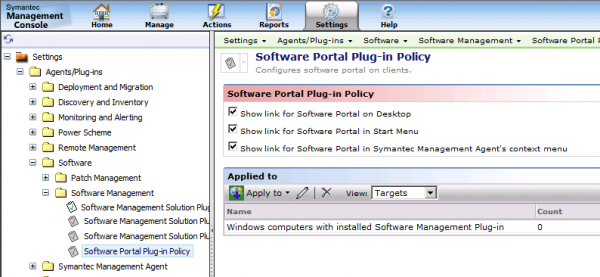
- Select the options for where you want the link for the Software Portal to appear. Options to consider are:
a. If your Symantec Management Agent tray icon is hidden, uncheck the option for "Show link for Software Portal in Symantec Management Agent's context menu".
b. The Start Menu is a popular choice as it's out of the way but easily understood by typical end-users.
- It is recommended to keep the current target as that enables the Software Portal on all Managed Systems.
- Done! The Agent will now be deployed as the target computers check in for a new Configuration. As this is policy based it may take a number of hours for all machines to run the policy and install the Plug-in.
Protection against unauthorized use is required for any Software Company. Licensing ensures that only authorized organizations (AKA those who have purchased) can use the software, and that they only use it within the scope of their license. While required in some form or another, it is not desired that licensing get in the way of successfully using the software if properly licensed. For the Software Management Framework, no license is required. For the Software Management Solution, a valid license must be installed in order to use it.
Software Management Solution counts licenses by the number of computers that have the Software Management Solution Plug-in installed. The count is figured off of the table Inv_AeX_AC_Client_Agent which Basic Inventory populates. The count is based off of the Agent Name: Software Management Solution Agent and the corresponding Agent Count column.
|

|
Keep a tab on how many computers have the Software Management Solution Plug-in installed. Visit SIM in the Licensing section, and ensure you don't roll the Plug-in out to too many systems. If you need more licenses ensure you receive them and install them before you roll additional Plug-ins out. Note that licenses need to be combined as only one can be applied at any given time.
|
If your Software Management Solution license has been exceeded, the following action can be taken to free up licenses.
- In the Symantec Management Console, go to Manage > Filters > Software Filters > Agent and Plug-in Filters > and select All Windows Computers with Software Management Solution Agent Installed.
- Click Update membership to ensure the Filter is up to date.
- In the list of computers, find those computers you wish to remove a Software Management License from. Make a list of these computers
NOTE: If you wish to make a dynamic filter, then it is unnecessary to create a list.
- In the Symantec Management Console, go to Settings > All Settings > Agents/Plug-ins > All Agents/Plug-ins > Software > Software Management > Windows > Software Management Solution Agent for Windows - Uninstall.
- Under the Applied to section remove the default Filter by selecting it and clicking the red X delete button.
- Now add the filter of the systems you wish to remove the Plug-in from. If it is a dynamic filter you've created, even better.
- If you wish to use the list you acquired in step 3, follow these steps:
a. Click Apply to > Computers.
b. Click Add Rule.
c. Change Then to Exclude computers not in, and the next field to Computer List.
d. Click the ellipses <...> at the end of the row to open the computer selection dialog.
e. From the left-hand pane select the computers to remove the Plug-in from. Note that you can use the filter to find systems if you have a large list.
f. Add your selects by clicking the > button (or if you have filtered down to the list you wish, use the >> button). See this screenshot for a sample:
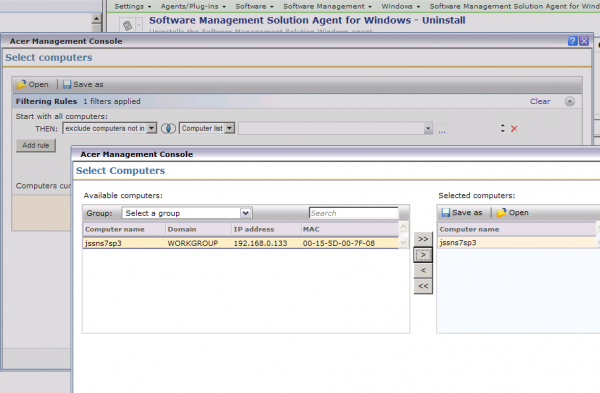
g. Click OK to apply the new filter.
- Enable the policy, aka turn the policy to the ON status.
- Click Save changes to save the application of the new filter.
- Done!
As the targeted computers update their configuration, they will receive the new uninstall policy and remove the Plug-in. It then requires those targets to send an updated Basic Inventory. To finalize the process, the License Refresh must occur. The entire process can take time to propagate to all targeted systems.
There are a number of other settings/configurations that can be utilized by the Software Catalog. The following items are available and can be used as desired. For most general use they do not necessarily require configuration beyond the defaults. To locate these items, in the Symantec Management Console go to Settings > All Settings > Software > Software Catalog and Software Library Settings.
- Clean up File Resources - This is an automatic process that reconciles data captured from multiple computers to synchronize file resources, if needed.
|

|
Best Practices!: The results of Software Discovery, called Add Remove Programs data or Installed Software, may show incomplete data after machines have reported Inventory. If this occurs, manually run the Clean File Resources task to correct the problem.
|
- Installation Error Code Descriptions - There is a large default list (600+ entries). Only if you wish to clarify specific errors or add your own should you use this feature. It can be nice is large environments where the IT professionals working on issues may benefit from more verbose error messages.
- Known As - This allows catalog information to be correlated from Company Name to a corresponding resource. This also allows multiple versions of a company's name to map to the same resource. For example:
- Microsoft > Microsoft
- Microsoft Inc. > Microsoft
- Microsoft Corp > Microsoft
- Microsoft Corporation > Microsoft
- Also note that there is a Wildcard section to catch potential exceptions. Use "Microsoft" in the search field to see a list of those items already mapped.
- Software Discovery - Software Discovery is executed by the Software Management Framework Agent (SMFAgent.dll), but is executed by Inventory Solution. Please see the Inventory Solution section of this document for more information. As a general rule, this built-in policy should be left disabled.
This section covers troubleshooting for the General Configuration Items and functions surrounding it.
Software Library Move
There may be a time when you need to move your Software Library. There are two ways to do this. The first is the built-in, easy way.
- In the Symantec Management Console, browse under Settings > All Settings > Software > Software Catalog and Software Library Settings > Software Library Configuration.
- In the field for the share, type in the new location you wish to move the Software Library to. Note that this share should have the same rights assignment as the existing one.
- Click OK. You will receive a prompt on how you'd like to proceed.

- Choose to Migrate existing packages. It is recommended not to select the option "Automatically delete old package files after migration" so that you have a backup should anything go amiss. You can delete the packages after you've manually inspected the move.
- Click OK to begin the process:

- When finished it will return to the main section with the message: Migration process completed successfully.
The second option is to manually move the packages to the new location (keeping the same folder structure as the previous share). Instead of choosing the top option, choose to "Change existing packages". All packages from the previous location need to exist in the new location before this is done to ensure the process completes successfully.
Software Management Plug-in not upgrading
This is generally caused by the upgrading having run before, whether it was successful or not. You can solve this with one of the following ways:
- Add a repeating schedule (daily) to the upgrade policy. Clients who successfully upgrade will not try to rerun the policy as they will drop out of the filter and target, but this ensures if anyone ends up needing the upgrade again it will run.
- Clone the plug-in upgrade policy and target the systems that are not upgrading. If there is a target problem this will resolve it.
Component or Association missing
A common issue after an install or upgrade appears when agents are not installing or upgrading their Inventory Plugins. This happens due to a condition where a configuration item gets dropped during the install / upgrade process. This might be the entire package configuration, or an association to it. In the logs the following error or one similar will appear when clients request their configuration:
"2/25/2011 11:01:16 AM","Unable to generate policy XML for item: 8592325b-1b4a-4cf4-8c46-c17a0ba564a2 **CEDUrlStart** :http://entced.symantec.com/entt?product=SMP&version=7.1.6797.0&language=en&module=qlub65YMYgWeGGssRthgvN1WHJjANnIAgZtUStOHQto=&error=862971658&build=**CEDUrlEnd** ( Exception Details: Altiris.NS.Exceptions.AeXException: Unable to build the client configuration XML for advertisement with guid {8592325b-1b4a-4cf4-8c46-c17a0ba564a2}. Reason: Did not get a row for Software Delivery Advertisement ""Inventory Plug-in - Install"", Guid = {8592325b-1b4a-4cf4-8c46-c17a0ba564a2} from the SWD tables. ---> Altiris.NS.Exceptions.AeXException: Did not get a row for Software Delivery Advertisement ""Inventory Plug-in - Install"", Guid = {8592325b-1b4a-4cf4-8c46-c17a0ba564a2} from the SWD tables. at Altiris.NS.StandardItems.SoftwareDelivery.AdvertisementItem.OnBuildClientConfigXml2(Guid workstationGuid, XmlNode requestDocumentElement, XmlTextWriter xmlBuilder) --- End of inner exception stack trace --- at Altiris.NS.StandardItems.SoftwareDelivery.AdvertisementItem.OnBuildClientConfigXml2(Guid workstationGuid, XmlNode requestDocumentElement, XmlTextWriter xmlBuilder) at Altiris.NS.StandardItems.Policies.ClientConfigPolicy.GetConfigXml(Guid resourceGuid, String requestXml) at Altiris.NS.AgentManagement.PolicyRequest.<>c__DisplayClass4.
There are 3 ways to resolve this issue. Each subsequent method involves more work, so it is recommended to go through the easiest first, and only proceed if it does not work.
First Method
This method requires a working environment. Support can supply a working package to complete these steps.
- In the Symantec Management Console browse under Manage > All Resources.
- Browse in the right-hand pane under Default > All Resources > Package > Software Package.
- In the search field in the right-pane, found in the upper right, type: Software Management
- Find the Software Management Plug-in for Windows Package, right-click, and choose Export.
- Save the file, and transport it to the Notification Server that is having the issue.
- At the same location above, right-click on Software Package and select Import.
- Browse to the file that was copied over in step 5.
- Done! In many cases this resolves the issue.
Second Method
The second method does not require a working environment, but requires additional steps. It is recommended to take a backup for your database before using the second or third methods to resolve this issue. This is only a precaution, and I have not had issues with these methods in the past.
- In the Symantec Management Console, browse under Settings > Console > Views.
- In the left-hand pane browse under Software and select the Software Catalog.
- In the search field in the right pane, located in the upper right, type Software Management
- In this list, locate all versions for the Software Management Plug-in for Windows.
- For any entry that shows a disk for the icon (seen in the screenshot for step 10) right-click and choose Delete.
- Right-click on the resource that contain packages, shown as a different icon, and choose Properties.
- Copy out the GUID listed for this resource.
- Run the following query against the database, using the GUID found from step 7.
UPDATE RM_ResourceSoftware_Release
SET Attributes = '0'
WHERE [Guid] = '80328534-9d5c-4343-bcad-bda7ecf9621f'
- Reload the Symantec Management Console and browse back to the Software Catalog, using the search filter.
- Right-click on the Software Resource for the Software Management Plug-in for Windows and choose Delete.
- Make sure no Inventory (disk) or Release (computer with disk) plug-in items remain.
- Open a command window (right-click, Run ad Administrator).
- Browse to the following location where the platform is installed: \Program Files\Notification Server\Bin\
- Now run the following command-line, NOTE that locations will need to be set to your install directories: C:\Program Files\Notification Server\Bin\AeXConfig.exe /configure "C:\Program Files\Altiris\SoftwareManagementSolution\Config\SoftwareManagementSolution.config"
- To review the progress, open Log View and filter on "AeXConfig". This will allow you to see the entries as the reconfigure is occurring.
- Done! If this does not resolve the issue, the logs gathered during the reconfiguration are vital.
Third Method
The third method uses a more messy, dramatic approach. It also requires the steps used in the previous approach.
- Walk through steps 1 through 11 of the Second method.
- From the logs gathered during steps 12 through 16 of the second method, you'll find an import error. This will include reference to the GUID found in step 8 of the second method. The key to this error is finding the other GUID in the error that causes the import to fail. Once that GUID is found, proceed. Message will state: "Unable to import resource (ref), a duplicate resource (ref) already exists"
- Open the following URL, which is a search query to use: www.symantec.com/docs/HowTo1191
- Paste the query into SQL Enterprise Manager. Change the GUID to the one found in the message to the location marked
/* Enter Search Guid here */ /*
Last Revision: 3 August 2012
*/
set transaction isolation level read uncommitted
/* Declare variables */
declare @strSql nvarchar(max),
@searchguid uniqueidentifier,
@lowrow smallint,
@SrchEvtTables bit,
@SrchCharTypes bit,
@SrchTextTypes bit,
@CharTypeColName varchar(200)
/* Enter Search Guid here */
set @searchguid = ltrim(rtrim('3e71856b-aadb-48d8-8264-0b36d1aac224'))
/* Search Event Tables: If you wish to disable searching the event tables then set
@SrchEvtTables to 0. This option was added since the event tables can get quite large
and many of the guid columns in them are not indexed. Disabling this will speed up the
query in such cases (at the cost of not searching those tables).
(Enabled: 1, Disabled: 0) */
set @SrchEvtTables = 1
/* Search Character Type Columns: There are some columns in the database that hold GUIDs,
but the column is not a uniqueidentifier type (they have the GUID as a character string
instead). If you want to search character column types (char, nchar, varchar, and nvarchar) then you must set the @SrchCharTypes value to 1.
- The results may take a minute or longer to complete. The last column contains Select statements. Select the entire column by clicking on the column header, and copy the data.
- Paste the data into a new query window.
- Hit Ctrl + H to bring up the find and replace window.
- Search for: SELECT *
- Replace with: DELETE
- Once done, run the query to delete this object from the database's tables.
- Now run through steps 12 through 15 of the second method.
- Done!
If the problem persists, please contact Symantec Support for assistance.
Symantec Software Management 7.5 Troubleshooting and Best Practices: Part 1
Symantec Software Management 7.5 Troubleshooting and Best Practices: Part 2
Symantec Software Management 7.5 Troubleshooting and Best Practices: Part 4
Symantec Software Management 7.5 Troubleshooting and Best Practices: Part 5
Symantec Software Management 7.5 Troubleshooting and Best Practices: Part 6
Symantec Software Management 7.5 Troubleshooting and Best Practices: Part 7