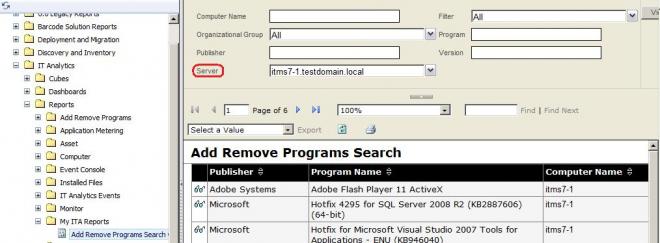If your ITA Server is configured to use its Multi-CMDB functionality, you may wish to have the ability to run ITA reports that can display data for a single or multiple SMP's instead of just all of them.
In order to do this, please follow these steps:
The “Add Remove Programs Search” report is used in this HOWTO.
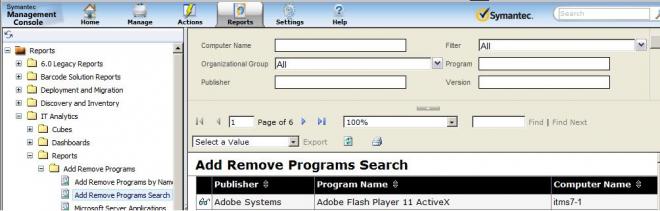
- Reporting Services > ITA, highlight the report and then choose Download from the arrow selection.
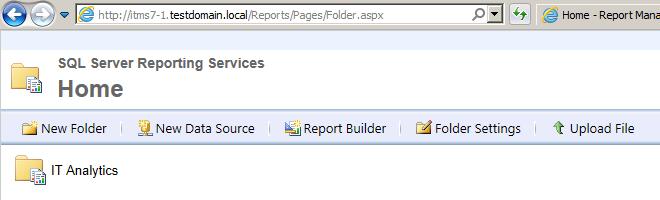
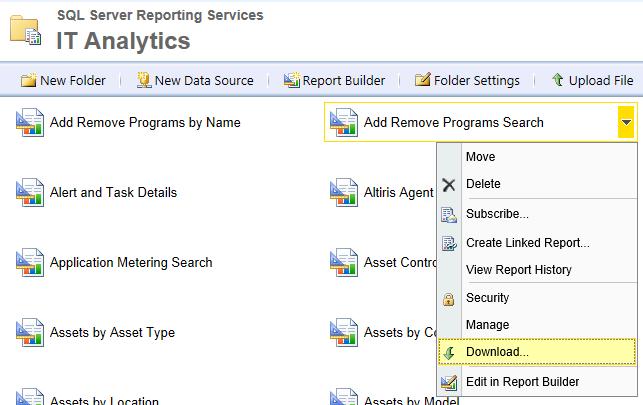
Save the RDL file and then upload it giving it a new name.

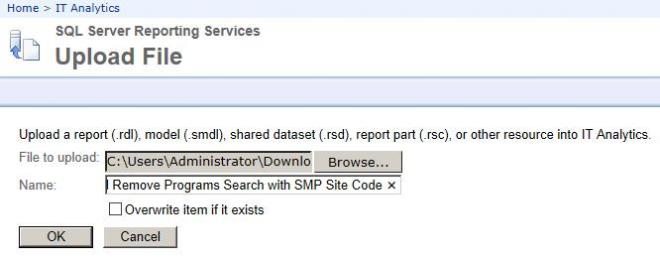
- Highlight the copied report, and choose “Edit in Report Builder” from the arrow selection.
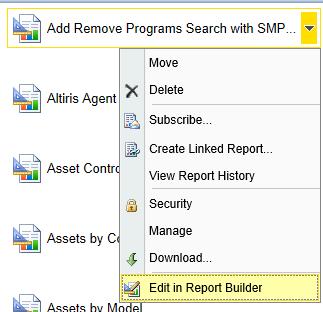
Right-click the Datasets folder and choose “Show Hidden Datasets”.
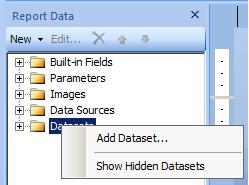
- Right-click the dFilter dataset and go to its Query.
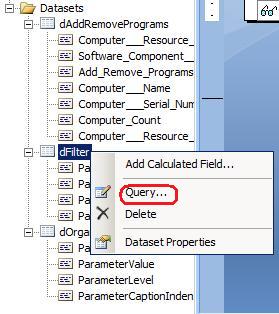
Copy the query and paste into Notepad and then press Cancel.
Replace all [Filter] instances with [Computer].
Replace all [Filter - Name] instances with [Computer - Server].
Before:
WITH MEMBER [Measures].[ParameterCaption] AS [Filter].[Filter - Name].CURRENTMEMBER.MEMBER_CAPTION MEMBER [Measures].[ParameterValue] AS [Filter].[Filter - Name].CURRENTMEMBER.UNIQUENAME MEMBER [Measures].[ParameterLevel] AS [Filter].[Filter - Name].CURRENTMEMBER.LEVEL.ORDINAL SELECT {[Measures].[ParameterCaption], [Measures].[ParameterValue], [Measures].[ParameterLevel]} ON COLUMNS , [Filter].[Filter - Name].ALLMEMBERS ON ROWS FROM [Installed Software]
After
WITH MEMBER [Measures].[ParameterCaption] AS [Computer].[Computer - Server].CURRENTMEMBER.MEMBER_CAPTION MEMBER [Measures].[ParameterValue] AS [Computer].[Computer - Server].CURRENTMEMBER.UNIQUENAME MEMBER [Measures].[ParameterLevel] AS [Computer].[Computer - Server].CURRENTMEMBER.LEVEL.ORDINAL SELECT {[Measures].[ParameterCaption], [Measures].[ParameterValue], [Measures].[ParameterLevel]} ON COLUMNS , [Computer].[Computer - Server].ALLMEMBERS ON ROWS FROM [Installed Software]
- Right-click the Datasets folder and choose “Add Dataset”.
Name = dServer
Select the “Use a dataset embedded in my report.” option.
Data source = IT Analytics
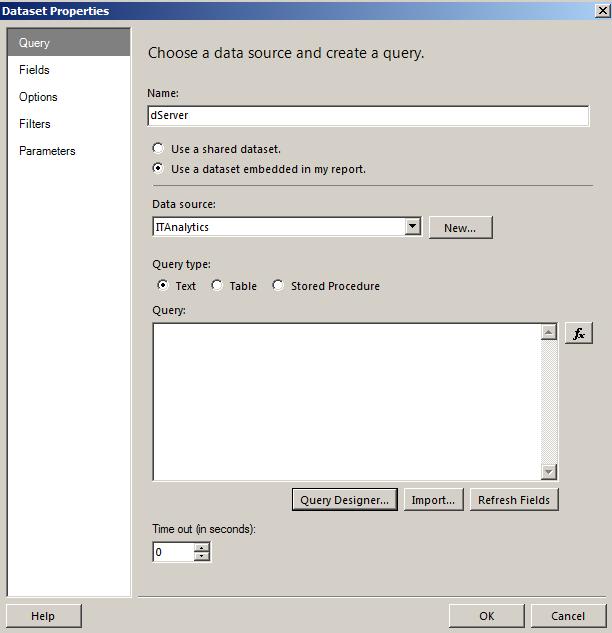
Open Query Designer.
Press the “Design Mode” icon to change to a text field.

Copy query from Notepad and paste into the text field.
Press the Browse button and select the Installed Software cube.
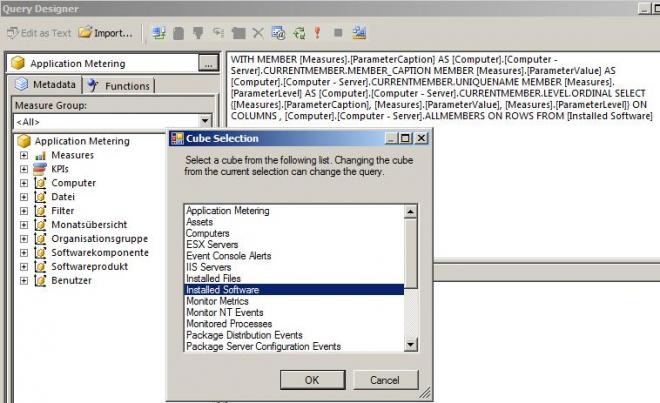
Expand the Computer dimension to see its fields.
Press the Exclamation icon to run the query, and check its output.
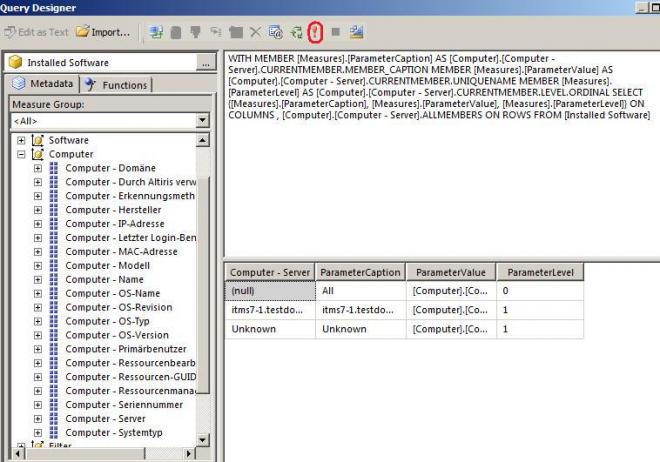
If correct, press OK and then select Fields.
Change the Computer_Server field name to ParameterCaptionIndented.
Before:
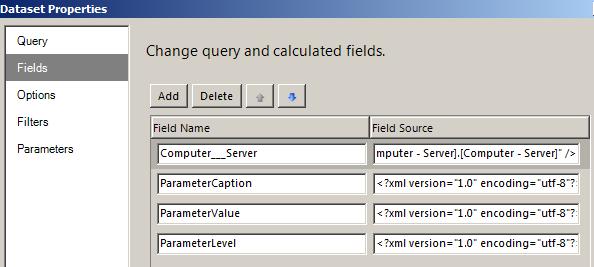
After:
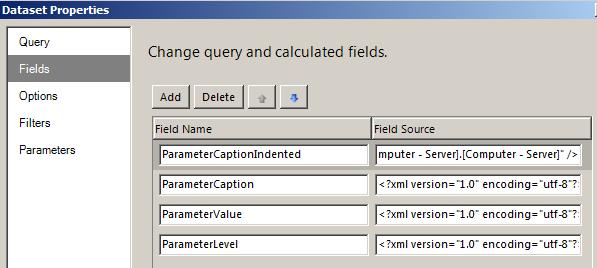
Press OK.
- Right-click the Parameters folder and choose “Add Parameter”.
Name = pServer
Prompt = Server
Select the “Allow multiple values” option.
Make it visible.
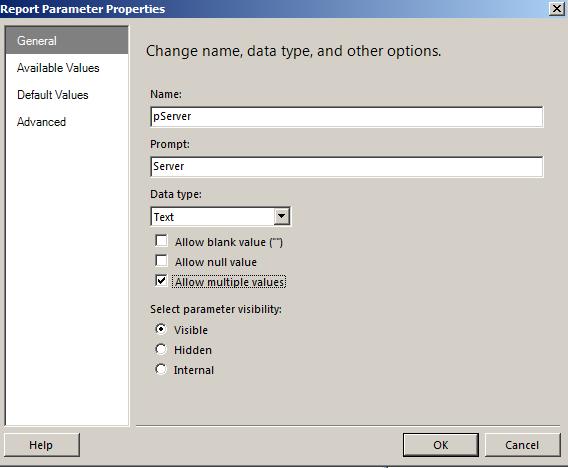
Available Values = Get values from a query
Dataset = dServer
Value = ParameterValue
Label = ParameterCaption
OK
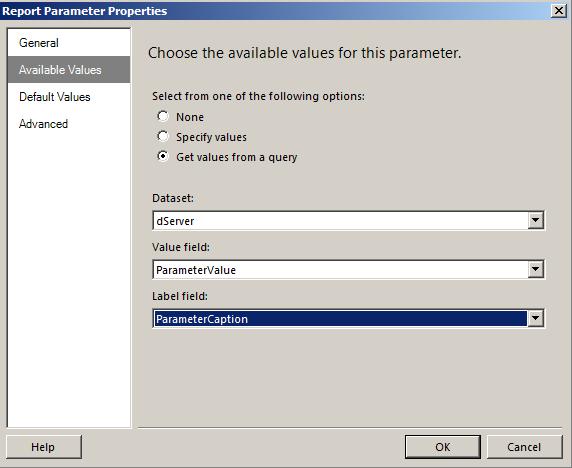
- Right-click the Add Remove Programs dataset and choose Properties.
Open Query Designer & press the Query Parameters icon.

<Enter Parameter> = pServer
Dimension = Computer
Hierarchy = Computer – Server
Check the “Multiple Values” box.
Default = All
Press OK.
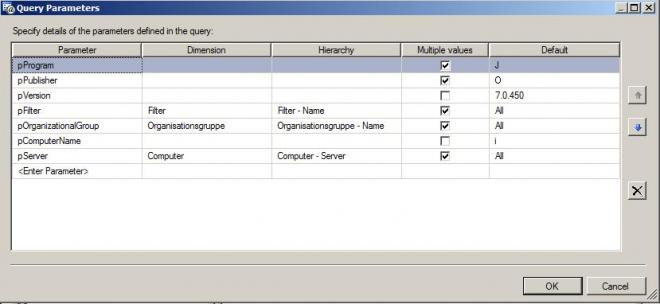
You may have to change some of the default values so that they match data found in your database (where a letter is used, the query will look for its existence within the whole value and not just the first character – start by changing the default value for the pComputerName parameter).
Copy the @pFilter line and paste it below itself.
Replace pFilter with pServer within the copied line.
Add an additional bracket ‘)’ to the end of the query.
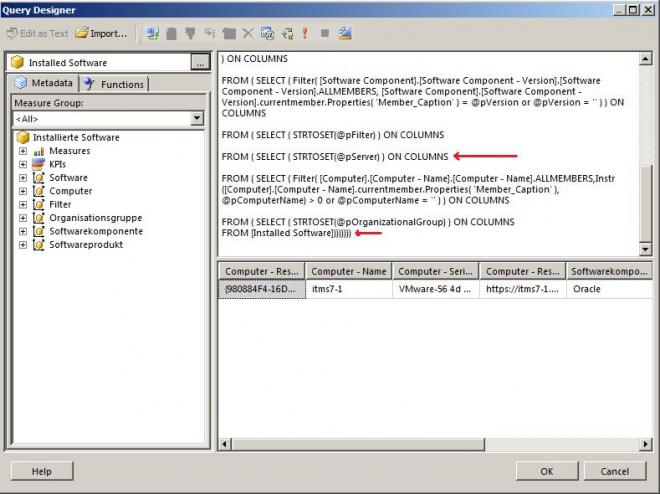
Execute query to check that it works.
Press OK twice if it does.
- Right-click the @pServer parameter within the Parameters folder and choose properties.
Check that its parameter name is pServer, and change it if not.
Press OK.
- Only do this if you do not want the report to run right away. Right-click the pFilter parameter within the Parameters folder, choose properties and select Default Values.
Default Values = No default value
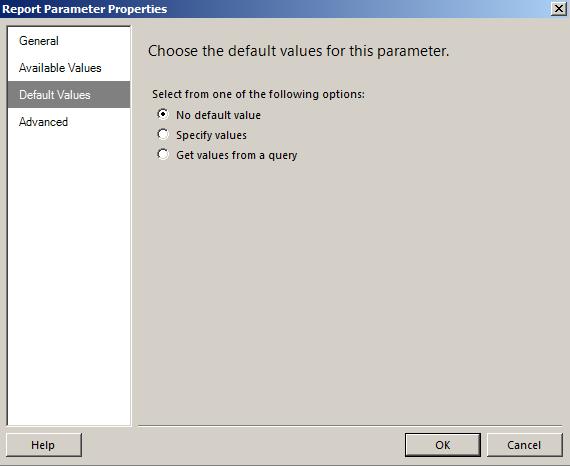
Press OK.
SAVE!
- Symantec Management Console > Reports > All Reports.
Right-click a custom ITA reports folder and choose “New IT Analytics Report”.
Report type = Report
Folder = IT Analytics
Name = name of newly created report via Reporting Services.
Parameter area = Initially visible
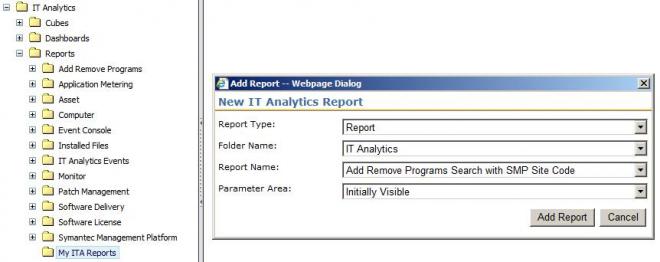
Press the “Add Report” button.
Refresh the Reports tree. The Server parameter allows you to choose which SMP site code you want to display data on.