Software "Identify Inventory" Filter.
Additional information on using the Identify Inventory filter fields:
Quotation marks limit your search to an exact match.
"Adobe Acrobat" = EXACTMATCHAdobe Acrobat.
Omitting quotation marks allows for matching search text anywhere in a string.
Adobe Acrobat = LIKE Adobe Acrobat anywhere in the name.
You can use the following search operators to express various arguments:
OR
Use the Pipe ( | ) sign
This operator does not require leading spaces.
Adobe|Microsoft= software manufacturer LIKE Adobe ORLIKE Microsoft
AND
Use the Plus ( + ) sign
This operator requires a leading space.
Adobe+Microsoft= software manufacturer LIKE Adobe AND Microsoft
NOT
Use the Minus ( - ) sign
This operator requires a leading space.
-Adobe -Microsoft = software manufacturer NOT LIKE Adobe and NOT LIKE Microsoft
Once you have made the associations you are done as far as assigning Products go.
NOTE: It has been noted that only certain Products are displayed in this user interface. If a Product does not show up, it can only be modified if Asset is installed. If it doesn’t show in the list, it does not have enough criteria and a new one should be generated.
In the Software Catalog Add Product interface the default tab is Identify inventory. The Inventory that this ties into is the Software Discovery module. This is captured during the Software Inventory Policies. The specific option within the Inventory Policy interface is shown in the screenshot below, namely Software – Windows Add/Remove Programs and UNIX/Linux/Mac software packages:

This is the process that provides the Inventory needed to make the associations between Software Components and Products.
The second tab in the Product field is for Application Metering or product usage. Follow these steps to enable this tracking based on the Inventory done:
- On the Meter / track usage tab, you can see that the Inventory Solution has already performed its 2-step software identification process. At least one software component in the software product has the association with a proper key program file under Programs. You need only to check Turn on metering / usage tracking for this software product.
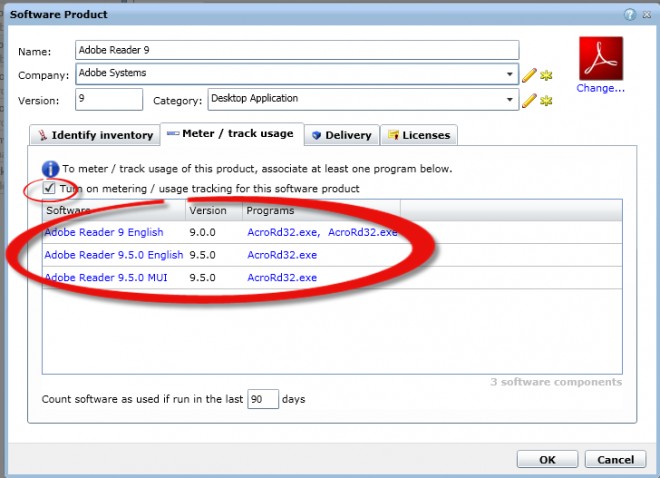
- In the Count software as used if run in the last ... days box, type the number of days that meets your needs. Standard monitoring is for 90 days.
- Click OK.
- On the Meter / track usage tab, locate the software component that you want to meter and click Add Program.
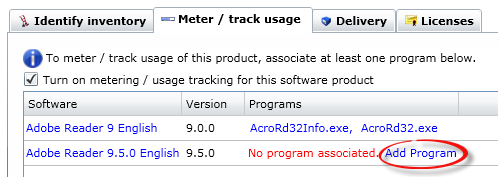
- In the Add Program dialog box, perform the following steps:
- Under Available programs, type in the name of the program file to filter the results.
- Select the correct program file and version from the Available programs list.
- Click the arrow to move the selected program file to the Associated programs list.
- Click OK.

- On the Meter / track usage tab, check Turn on metering / usage tracking for this software product.
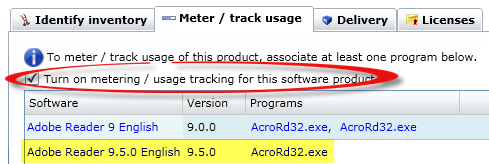
- In the Count software as used if run in the last ... days box, type the number of days that meets your needs. Standard monitoring is for 90 days.
- Click OK.
- On the Meter / track usage tab, locate the software component that you want to meter and click Add Program.
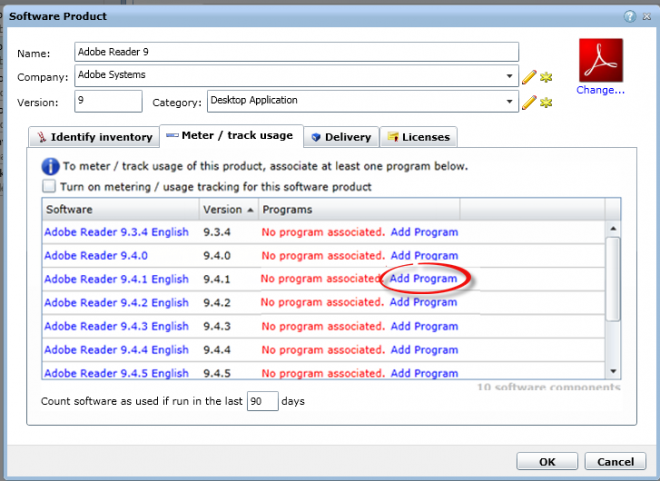
- On the resulting window, locate the executable which is associated with this software component. In the Add Program dialog box, perform the following steps:
- Under Available programs, type in the name of the program file to filter the results.
- View all available program files that can be associated with the software component.

- Because in this method we track usage at the product level, select all correct program files with all versions that you want to associate with the product version. In this case, all 9.x.x versions should be selected and associated as the product has version 9 in the Software Catalog. Use the arrow to move each selected program file to the Associated programs list. Click OK.

- On the Meter / track usage tab, you can see that only one component has associations with program files.

- This method lets you track usage of all the software components that are associated with the software product as long as at least one component has associations with all the correct versions of program files for the product version.
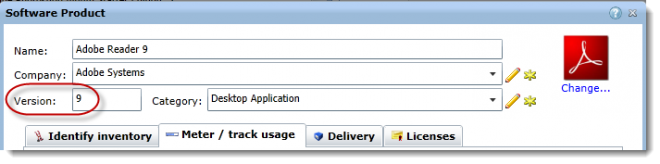
- In the Count software as used if run in the last ... days box, type the number of days that meets your needs. Standard monitoring is for 90 days.
- Click OK.