Summary
Many times, a Data Center Security (DCS) administrator needs to be notified when a critical system is offline. While it is possible to capture and alert on these events in the DCS console, it is not a default setting. In this article we will examine step-by-step the necessary settings that need to be configured, and a short tutorial on how to construct the alert.
Items needed to complete this exercise:
- Access to the DCS console
- Access to a test machine with the DCS agent installed that can be taken offline
- A basic understanding of the DCS console, including how to navigate to different areas within the console and how to find the required information
Step One:
Configuring DCS to generate events based on agent health
Alerts can be generated from any event that appears in the DCS console. The problem is that agent(s) going offline do not generate events by default. So, the first step is to configure DCS to generate events based on those criteria.
In the Assets view, highlight multiple assets, right click and choose Properties. Be sure to include the test machine. This will bring up the Agent Health Settings dialog window.
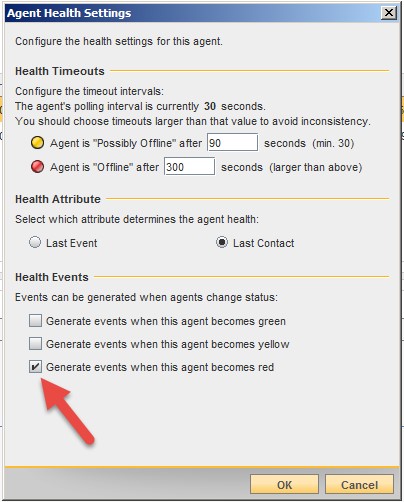
Note: If only one asset is chosen, the Agent Health Settings dialog window will be accessed from the Configure Health button found on the General tab.
In this window simple check boxes are displayed that enable (or, disable) events to be produced when an agents health status changes. In this example, an asset going offline (red) is the desired event to be generated.
Check the appropriate box, then click OK.
Step Two:
Configuring the alert
Before we can configure an appropriate alert, it is important to be able to identify the actual conditions that trigger the event. To do that, we will look at the details of the event that is generated by the agent going offline. To do that we will need to force an event generation. Take what ever steps are necessary to take the test machine offline. Allow the appropriate amount of time to elapse for an event to be generated. Review the agent health settings to determine the timeout settings for agent health. Once the timeout value has been exceeded, you will see a management event returned to the console and displayed in the Events view.
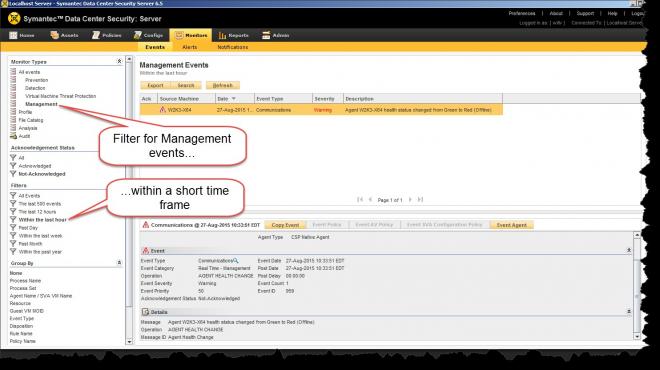
Examine the details of the event to get clues on how to construct the alert.

It is important to capture enough information to be able to narrowly configure the alert filters. In the above example we will want to take advantage of the two entries in the Event Details highlighted in yellow.
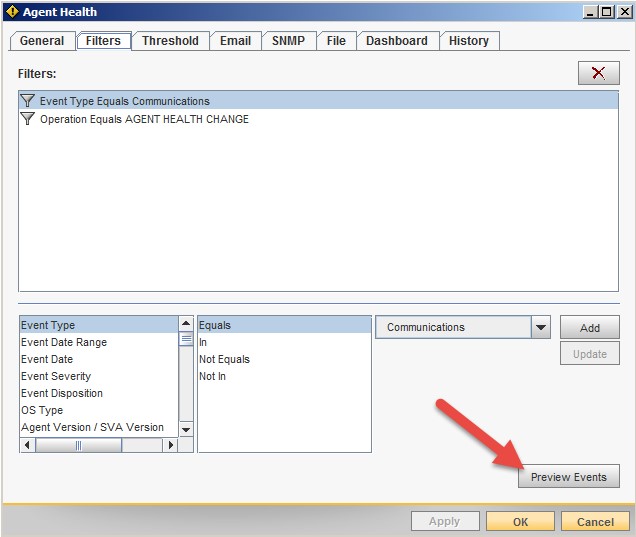
Construct the filters as shown. Note: these filters are exactly as shown in the event details. Next, use the Preview Events button to ensure that the correct events will trigger the alert.
Finally, configure the remainder of the alert settings (email, SNMP, or flat file) according to your needs.
Step Three:
TEST
As always, test your configurations. Remember to allow the timeout for the agent offline setting to expire. This is longer than the polling interval so patience is required. After the alert has been validated it is ready for use.