| Header 1 | Header 2 |
|---|
 | 01. This is the "about.htmpl" form under the employee interface. To customize this form, open Web Screen Painter, and log in, then open the form as follows: |
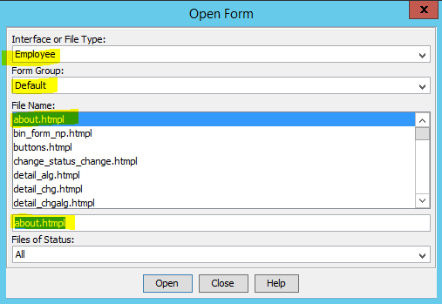 | 02. Open WSP |
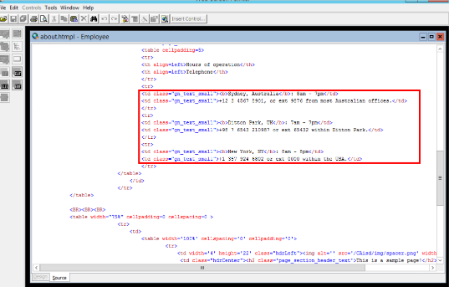 | 03. Unfortunately, this form does not open in design mode, but only is available in "code" mode - so you will have to edit the code manually. To do this, scroll down to the following section as shown here: Here you can edit the code to remove these default CA locations and numbers, and add your own. If you only have one location, then you would remove the following lines (which removes the two extra values): <td class="gn_text_small"><b>Ditton Park, UK</b>: 7am - 7pm</td> <td class="gn_text_small">+98 7 6543 210987 or ext 65432 within Ditton Park.</td> </tr> <tr> <td class="gn_text_small"><b>New York, NY</b>: 8am - 8pm</td> <td class="gn_text_small">+1 357 924 6802 or ext 0000 within the USA.</td> Then change the remaining line - (Sydney, Austrailia) - to represent your company. For example if your company was "Super Help Desk", with help desk hours of 8am-8pm, and has a phone number of (555) 555-5555 you would change the following two remaining lines: <td class="gn_text_small"><b>Sydney, Australia</b>: 8am - 7pm</td> <td class="gn_text_small">+12 3 4567 8901, or ext 9876 from most Australian offices.</td> to the following: <td class="gn_text_small"><b>Super Help Desk</b>: 8am - 8pm</td> <td class="gn_text_small">(555) 555-5555</td> |
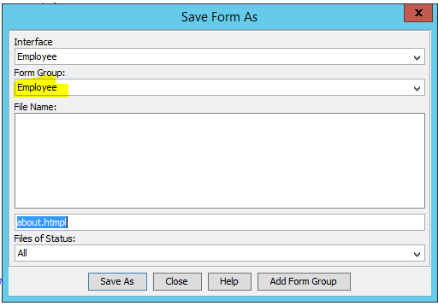 | 04. Once you have made the appropriate changes in Web Screen Painter, go to File > Save As, and now change the form group from "Default" to "Employee" as shown here: After you save the form, go to the File menu and select "Publish", then click OK as shown here: |
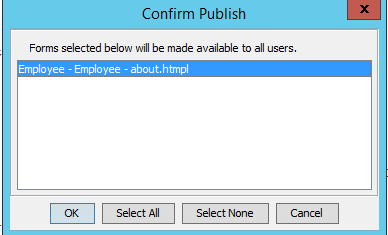 | 05. |
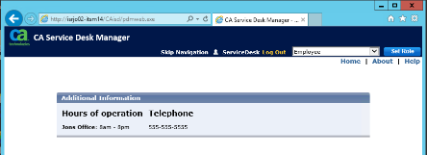 | You will get a popup message stating that the publish has been completed. Next, you need to open a command line window as administrator, and run the command "pdm_webcache -b". This will force a browser cache and will clean the cache on the server side. Next, open a browser and clear the cache on the browser, then log into Service Desk and change your role to Employee. Now, click on the "About" link and you should see your information in the form - here is an example: |
| |
Note that underneath the hours and telephone info, there is a section titled "This is a sample page" - if you want, you can edit the same about.htmpl file, which is now customized, and is stored under the "$NX_ROOT\site\mods\www\htmpl\web\employee\Employee" directory, and remove the following lines:
<table width="75%" cellpadding=0 cellspacing=0 >
<tr>
<td>
<table width='100%' cellspacing='0' cellpadding='0'>
<tr>
<td width='4' height='22' class="hdrLeft"><img alt='' src='/CAisd/img/spacer.png' width='4' height='22'></td>
<td class="hdrCenter"><h2 class='page_section_header_text'>This is a sample page!</h2></td>
<td width='4' height='22' class="hdrRight"><img alt='' src='/CAisd/img/spacer.png' width='4' height='22'></td>
</tr>
</table>
</td>
</tr>
<tr>
<td class="page_section">
<span style="font-family:verdana,Arial,Helvetica,sans-serif;color:#000000;font-weight:normal;">
<table cellpadding=5>
<tr>
<td class="gn_text_small">
<b>This is $$NX_ROOT/bopcfg/www/htmpl/web/employee/about.htmpl.</b><br>
If you intend to edit this file (i.e. to add details specific to you),
please copy it to $$NX_ROOT/site/mods/www/htmpl/web/employee/about.htmpl
and then make your changes.
</td>
</tr>
</table>
</td>
</tr>
</table>
Save the file again, publish it again, and remember to run pdm_webcache -b, then clear your browser cache. Then re-test and ensure that the bottom sample section is no longer there.
Hope this helps,
Thanks,
Jon_Israel
This document was generated from the following discussion: How we can Change Support Contact Number in CA Service Desk Manager